
ブログを始めたらTwitterと連携させてアクセスアップさせましょう。
WordPressテーマのAFFINGER5を使っているとTwitterとの連携は簡単です。


こんな感じに表示させたいですよね↓
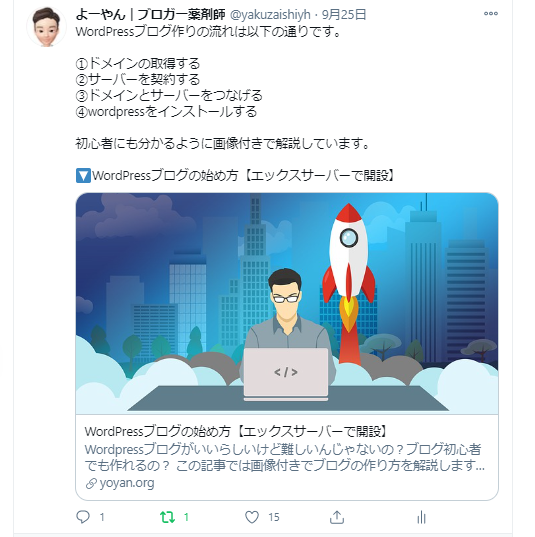
初心者にも分かるように画像付きで解説しています。
ポイント
- Twitterにアイキャッチ画像付きで投稿する設定方法。
- うまく表示されないときの対処法。
- Twitter投稿を記事に挿入する方法。

*この記事では、アフィンガー6を使ったTwitter連携の方法を解説します。
アフィンガー6の購入方法を知りたい方は以下をご覧ください。
-

-
アフィンガー6の購入手順と初期設定【すぐカスタマイズできる】
AFFINGER6の購入手順は簡単です。 以下の3ステップです。 画像付きで解説するので初心者でも簡単ですよ。 初期設定とカスタマイズについても紹介します。 ※この記事はア ...
続きを見る
✔本記事の信頼性
この記事を書いているよーやんはブログ収益6桁を上げています。
副業収入で生活にゆとりが出てきました。
-

-
【初心者向けまとめ】WordPressブログの初期設定【8ステップ】
この記事は、Wordpressブログの初期設定のまとめ記事です。 ※詳しい情報は、それぞれの詳細記事をご覧ください。 以下の8ステップをまとめます。 この記事を読んでいただ ...
続きを見る
アイキャッチ画像付きで投稿する方法

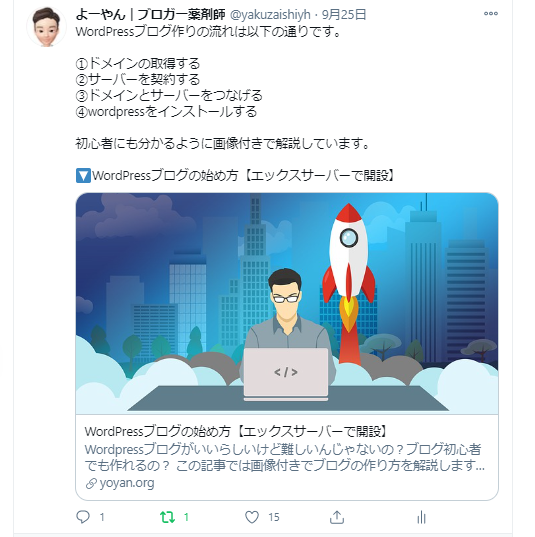
きちんと設定できていないとアイキャッチ画像は表示されないので、TwitterとWordPressの設定をしましょう。
ここからは、アイキャッチ画像付きで投稿するための設定方法を説明します。
Twitter側の設定
まずTwitterに自分のサイトを登録していきましょう。
「プロフィール」→「プロフィールを編集」をクリックしましょう。
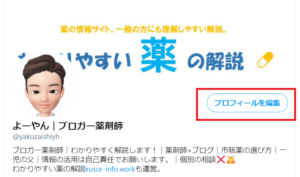
「ウェブサイトを追加」に自分サイトのURL(htts~)を入力して「保存」をクリックしましょう。
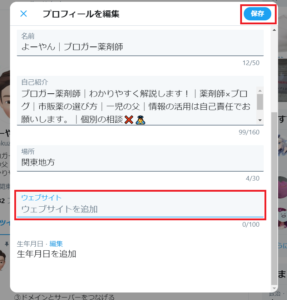

WordPress側の設定
AFFINGER5を使ったやり方を説明します。

「AFFINGER5管理」→「SNS」をクリックしましょう。

下にスクロールすると「Twitter設定」という項目があります
「Twitterアカウント」を入力しましょう。
Twitterカードサイズは「大」を選んで、「save」をクリックしましょう。

参考
Twitterアカウントとは
Twitterアカウントは以下の赤枠部分の「@」で始まる部分です。
以下の通りTwitterアカウントが登録されましたので、WordPress側の設定も完了です。
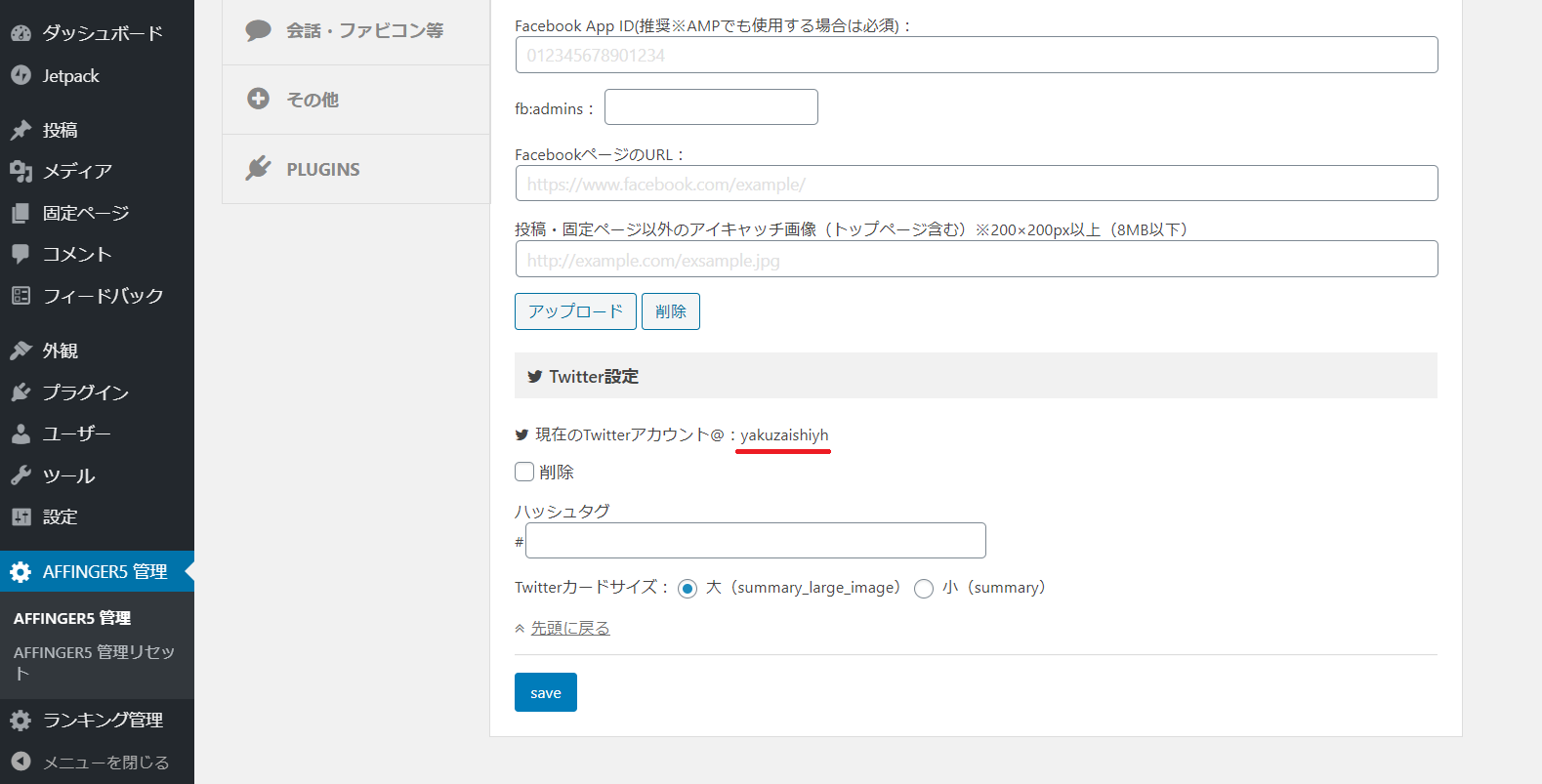
Twitterに投稿してみよう
Twitterに投稿したい記事のURL(アドレス)をコピーしましょう。
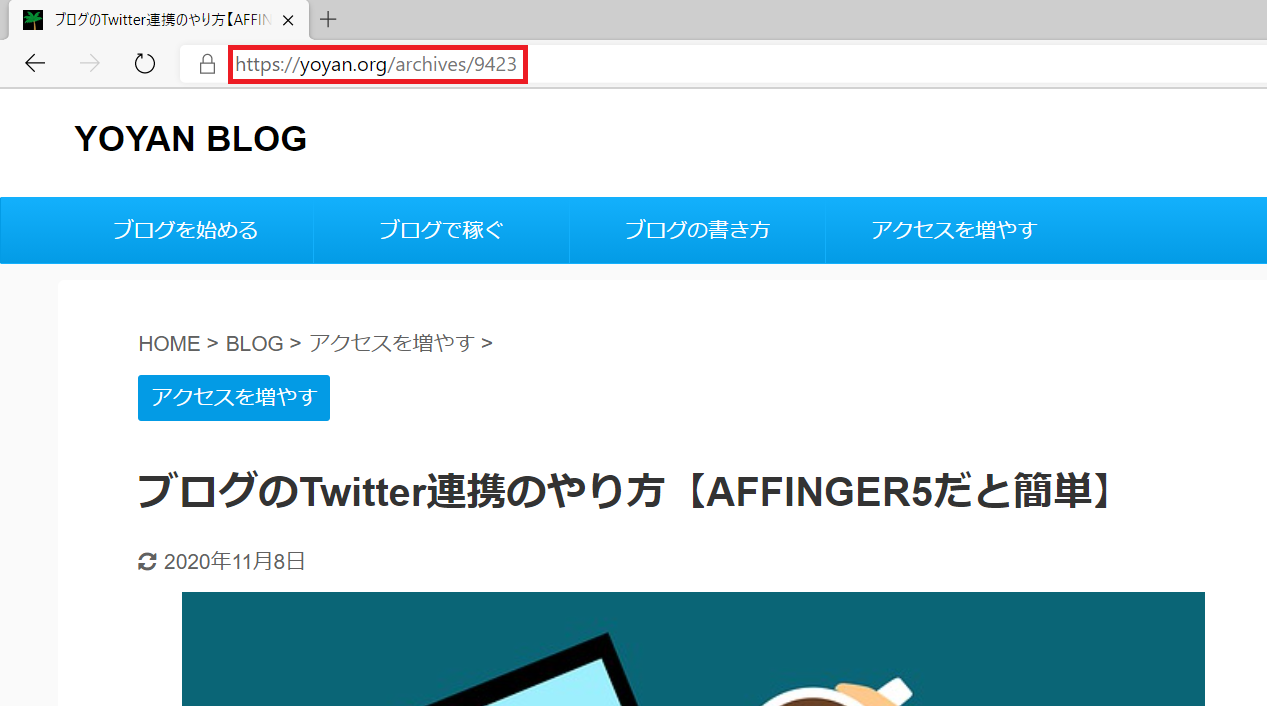
コピーしたURLをTwitterに貼り付けて投稿するだけです。

これで画像付きで投稿できます。
うまく表示されないとき

設定が完了してもすぐには反映されません。
しばらくはURLのリンクだけの表示だったり、画像部分がグレーになってしまいます。
設定が完了する前のツイートも、画像なしのままになってしまいTwitterに保存されてしまいます。その後に同じページをツイートしても画像が表示されないという状態になってしまします。
Twitterで更新できる
画像がきちんと表示されない場合は、Twitterの検証ツールを使いましょう。
"画像が表示されないページのURLを入力して「Preview Card」をクリックしてください。
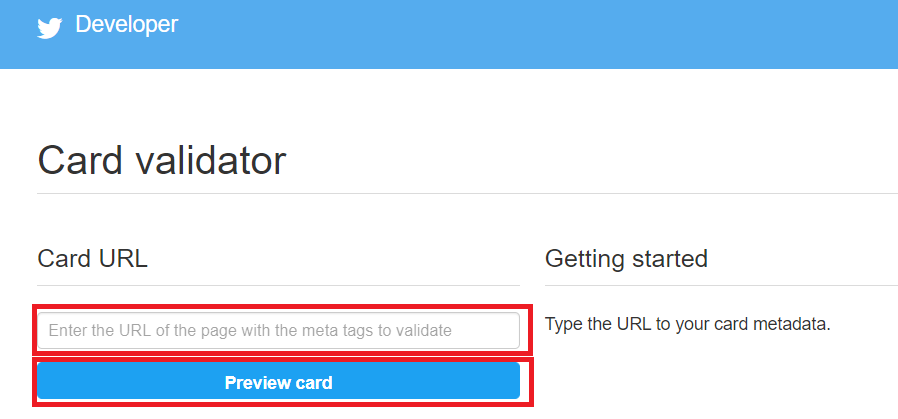

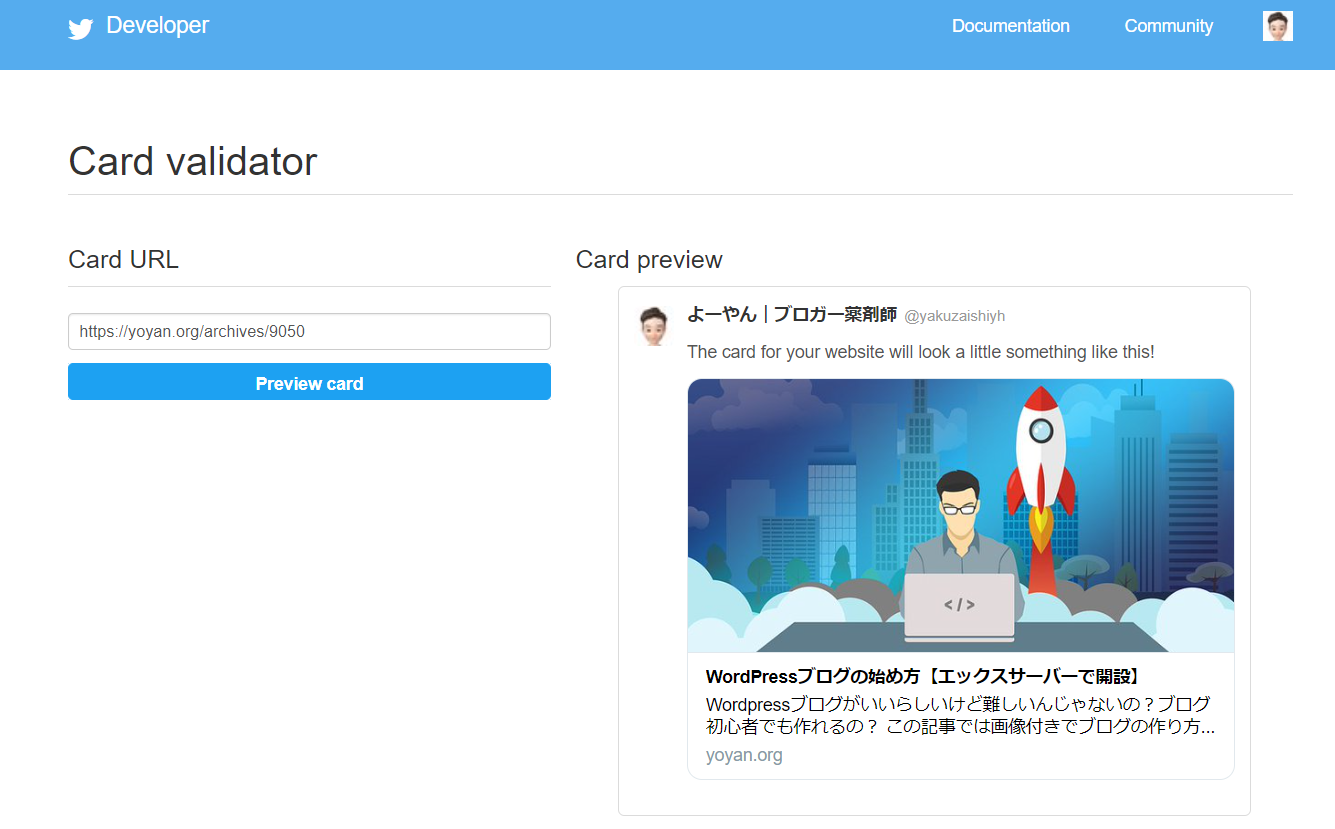
これで次回ツイートする時も画像が表示されるようになりますよ。
過去のツイートにも画像が反映されていきます。
Twitter投稿を記事に挿入する方法
Twitter投稿を記事に挿入するのは簡単です。
Twitter投稿の右下の矢印をクリックします。
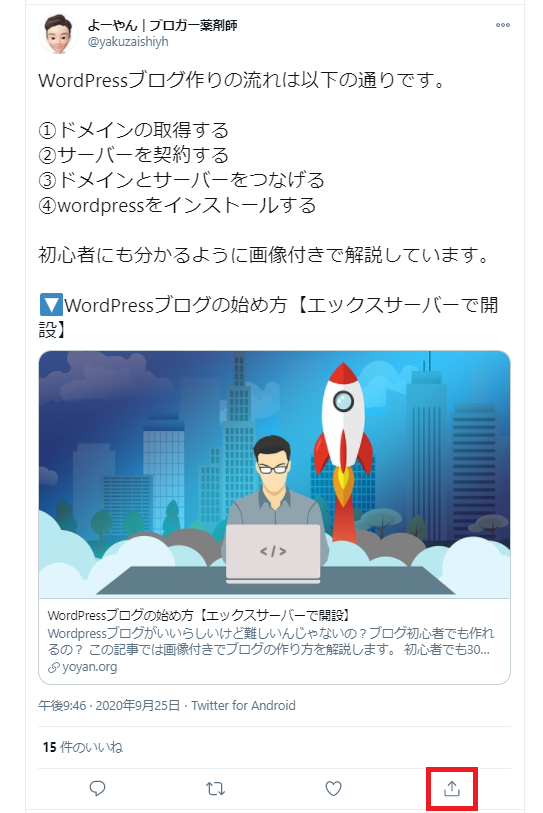
「ツイートのリンクをコピー」をクリックします。
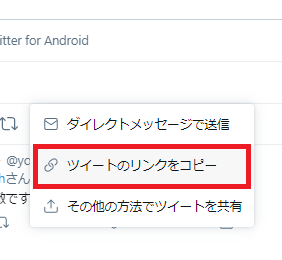
ブログ投稿画面を「テキスト」にして、貼り付けます。
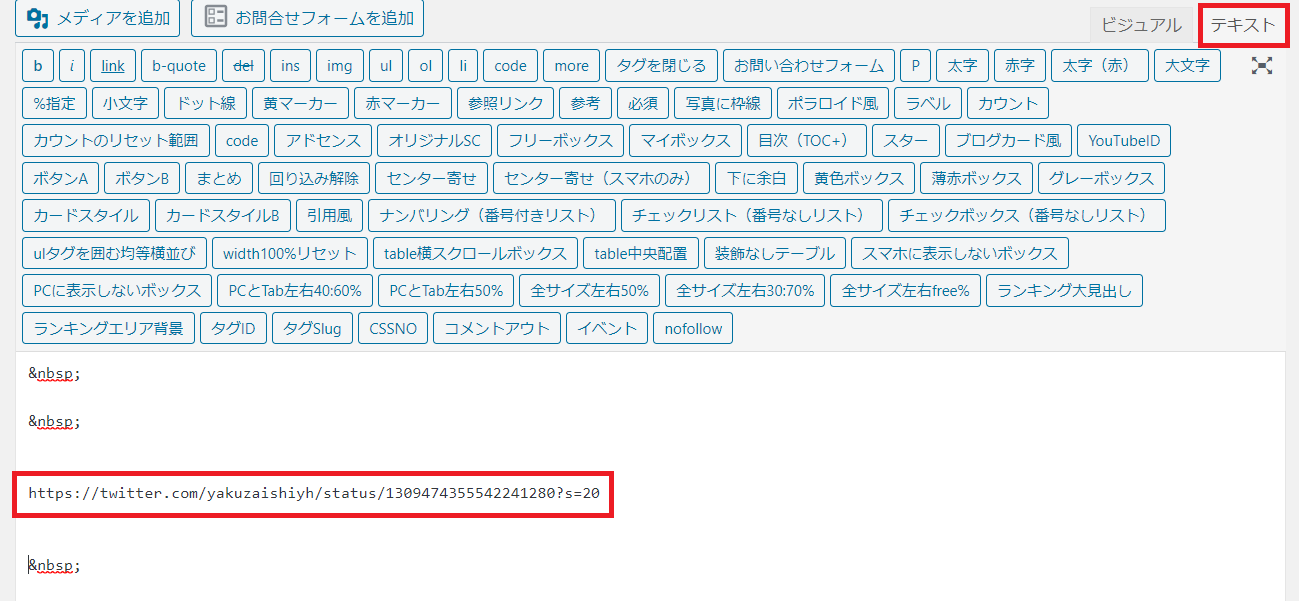
これで以下のように挿入できました。
https://twitter.com/yakuzaishiyh/status/1309474355542241280?s=20
まとめ
- Twitterにアイキャッチ画像付きで投稿する方法をご紹介しました。
- ブログとTwitterを連携させてアクセスがアップさせましょう。
- 画像付きで表示されないときはTwitterで更新できますので試してみて下さい。
*この記事では、アフィンガー6を使ったTwitter連携の方法を解説します。
アフィンガー6の購入方法を知りたい方は以下をご覧ください。
-

-
アフィンガー6の購入手順と初期設定【すぐカスタマイズできる】
AFFINGER6の購入手順は簡単です。 以下の3ステップです。 画像付きで解説するので初心者でも簡単ですよ。 初期設定とカスタマイズについても紹介します。 ※この記事はア ...
続きを見る

