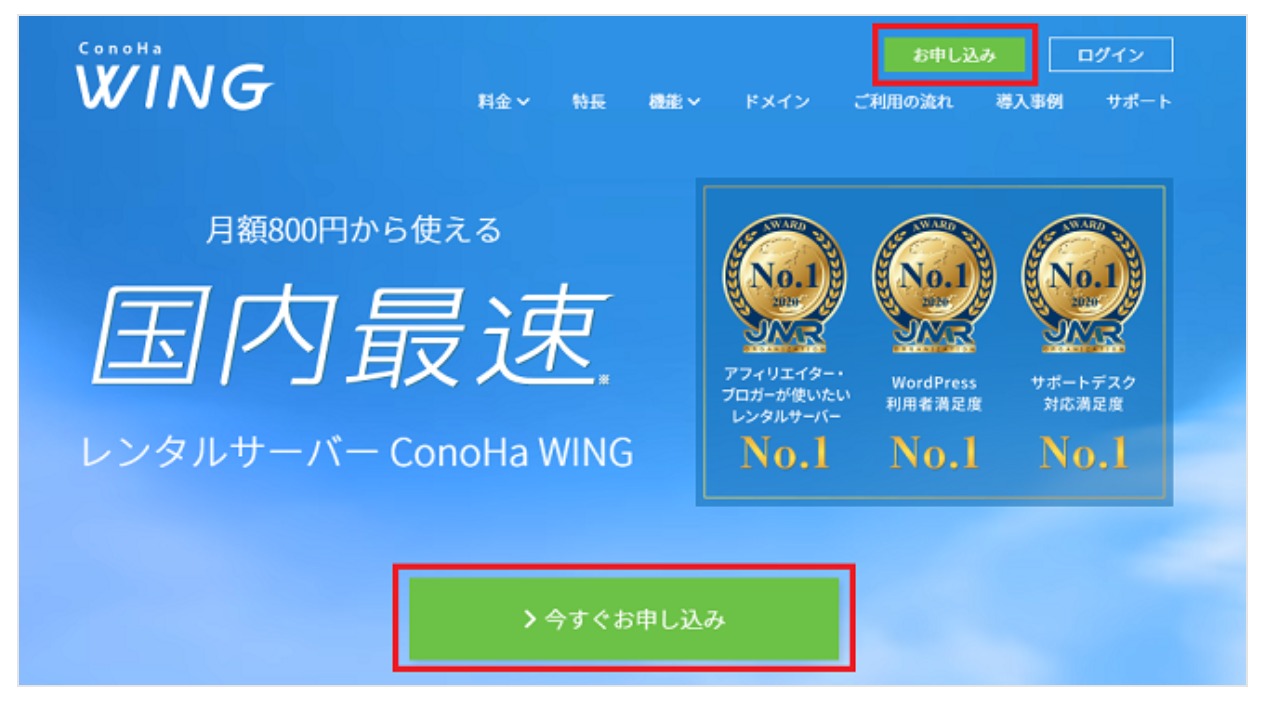ConoHa WINGでWordPressブログを始める手順を知りたい。
ConoHa WINGのかんたんセットアップは入力だけなので簡単です。
手順は以下の通り。
かんたんセットアップの手順
ステップ①:申し込み
ステップ②:プランを選ぶ
ステップ③:ドメイン名・ブログ名登録
ステップ④:個人情報登録
ステップ⑤:携帯で認証する
ステップ⑥:支払方法の選択
ステップ⑦:【完了!】Wordpressにログインしてみる!
入力するだけなので簡単です。

副業ブログで稼いでいます。
このサイトではブログの始め方や書き方を解説しています。
この記事では、画像付きでかんたんセットアップの手順を解説します。
クイックスタートなら10分で登録できちゃうので、いますぐ始めましょう。
誰でも10分でWordpressブログを始められますよ。
✔ConoHa WINGはキャンペーン中
ConoHa WINGはキャンペーン中です。
しかも、ConoHa WINGなら初期費用無料で利用できます。
\\詳しくはこちらから//
[PR]
-

-
ConoHa WINGの評判とは【デメリット4個とメリット10個を解説】
コノハウイングのメリット・デメリットは以下の通りです。 コノハウイングは、安くて簡単、処理速度が速いレンタルサーバーです。 申し込みは入力だけで簡単。利用者が急増しているサーバーですよ。 ...
続きを見る
ConoHa WINGでWordPressブログを始める手順
![PC]](https://yoyan.org/wp-content/uploads/2020/12/laptop-2838918_640.jpg)
ConoHa WINGのかんたんセットアップだと、簡単にWordpressブログを始められます。

手順は以下の通りです。
かんたんセットアップの手順
ステップ①:申し込み
ステップ②:プランを選ぶ
ステップ③:ドメイン名・ブログ名登録
ステップ④:個人情報登録
ステップ⑤:携帯で認証する
ステップ⑥:支払方法の選択
ステップ⑦:【完了!】Wordpressにログインしてみる!
ステップ①:申し込み
ConoHa WINGのトップページから、「今すぐお申込み」を選択してください。
以下の「お申込み」画面に切り替わります。

左側の「初めてご利用の方」にメールアドレスと希望するパスワードを入力してをクリックして下さい。
ステップ②:プランを選ぶ
以下の画面で、「WINGパック」の「ベーシックプラン」を選びましょう。

※ちなみに、この画像では1100円となっていますが、定期的に割引キャンペーンをやっていますのでチェックしましょう。
初期ドメインとサーバー名は適当でOKです。

注意!!
ここで、すぐに「次へ」を押さないでください!
画面下部の「WordPress」のアコーディオンを開くと、次の「ドメイン名・ブログ名登録」に進みます。
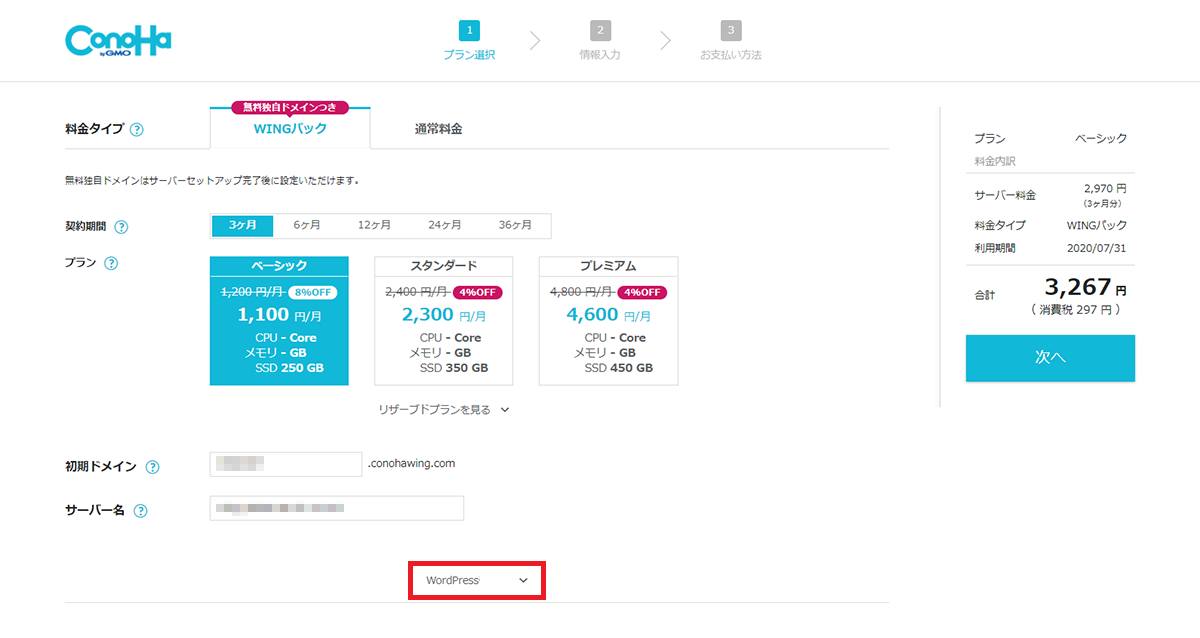
ステップ③:ドメイン名・ブログ名登録
「ドメイン名・ブログ名登録」を決めましょう。
「Wordpressかんたんセットアップ」→「「利用する」を選択します。
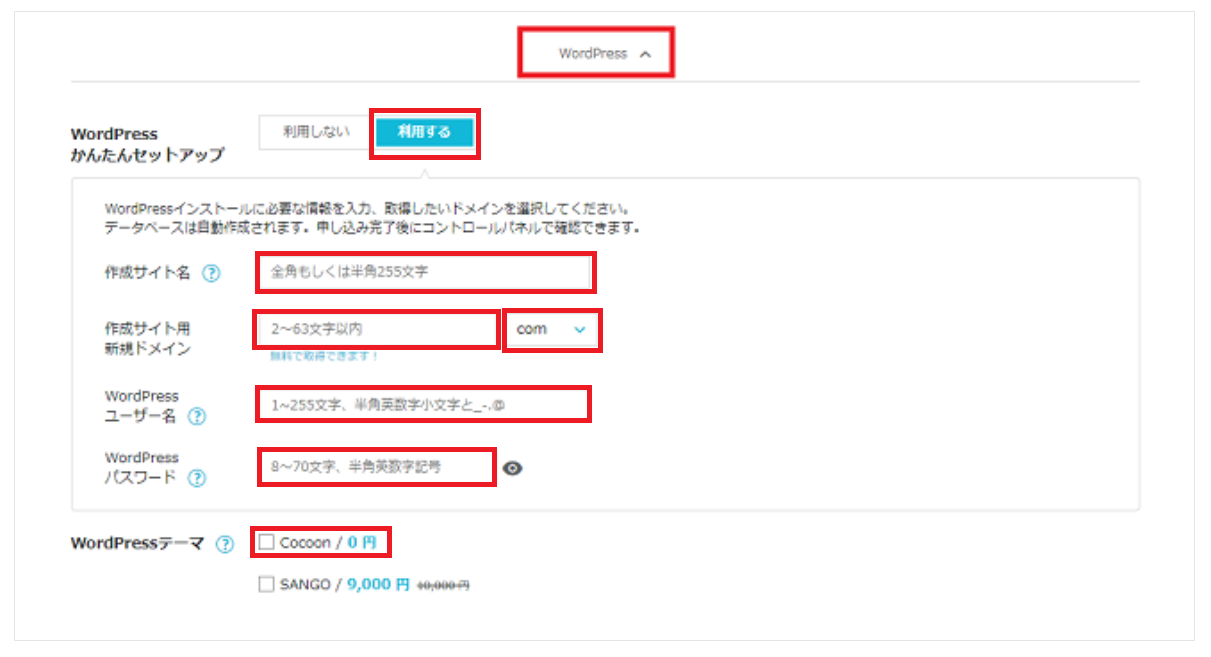
以下の項目を入力していきましょう。
- サイト名:好きなサイト名を入力します。*後で変更できます。
- 作成サイト用新規ドメイン:無料独自ドメインを取得できます。「~.com」などのドメイン末尾を選択しましょう。*末尾は何でもOKですよ。
- WordPressユーザー名:好きなユーザー名。Wordpressへログインする時に使います。
- WordPressパスワード:好きなパスワード。Wordpressへログインする時に使います。
- WordPressテーマ:無料のcocoonでOK。*テーマは後で変更できます。
ステップ④:個人情報の入力
個人情報を登録しましょう。
次に進むと以下の画面になるので、個人情報を入力して「次へ」進みましょう。
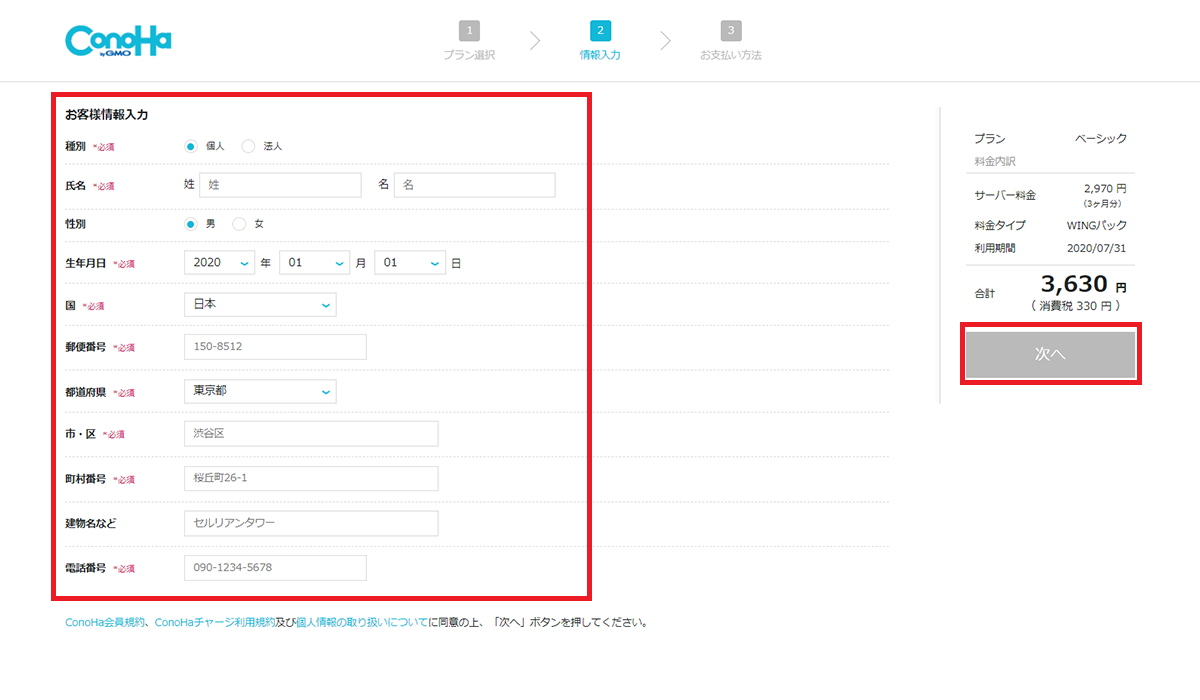
種別:個人を選ぶ。
氏名・生年月日:自分の情報。
住所:自宅住所。
電話番号:携帯でもOK。
ステップ⑤:携帯で認証する
認証画面になるので、「SMS]か「電話番号」で認証しましょう。
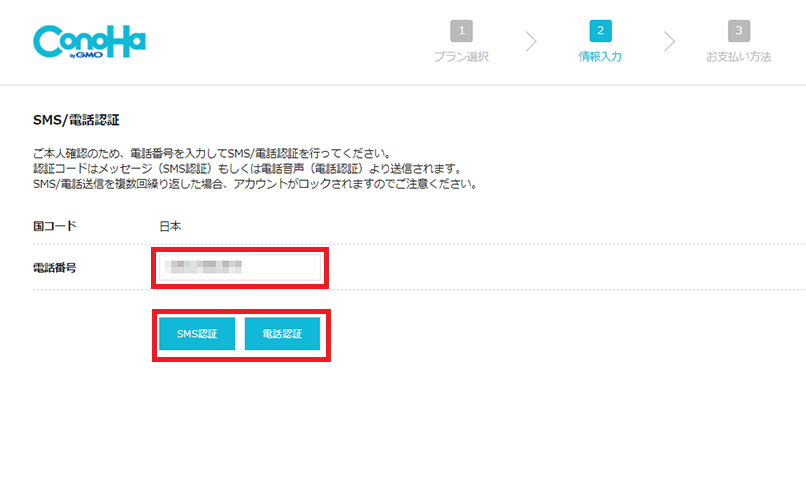
伝えられた認証コードを入力します。
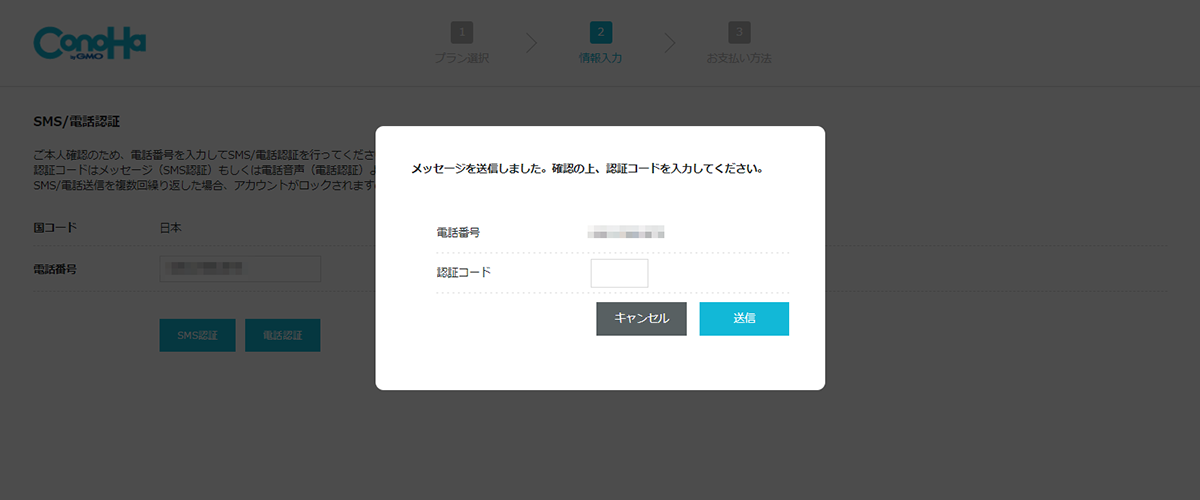
ステップ⑥:支払方法の選択
お支払い方法の画面になるのでお支払い方法を選択、必要情報を入力し「お申し込み」ボタンをクリックします。
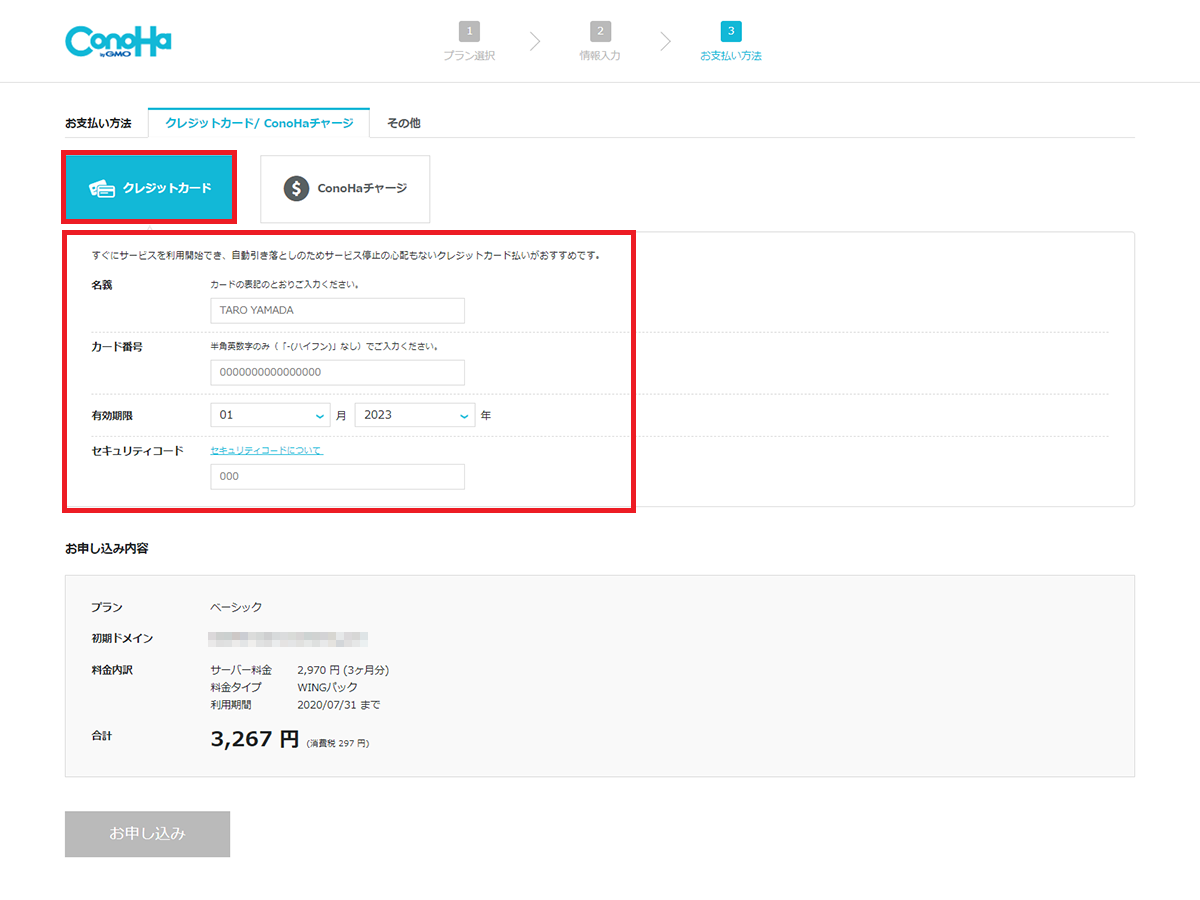
※クレジットカード払いがおすすめです。
ConoHaチャージを選択するとチャージを忘れた場合にサービスが停止してしまいます。
「ドメイン情報認証」のメールが届くので、忘れずに認証を済ませましょう。

あなたもブロガーの仲間入りです!
ステップ⑦:【完了!】Wordpressにログインしてみる!
申し込みが完了すると、以下の画面が表示されますよ。
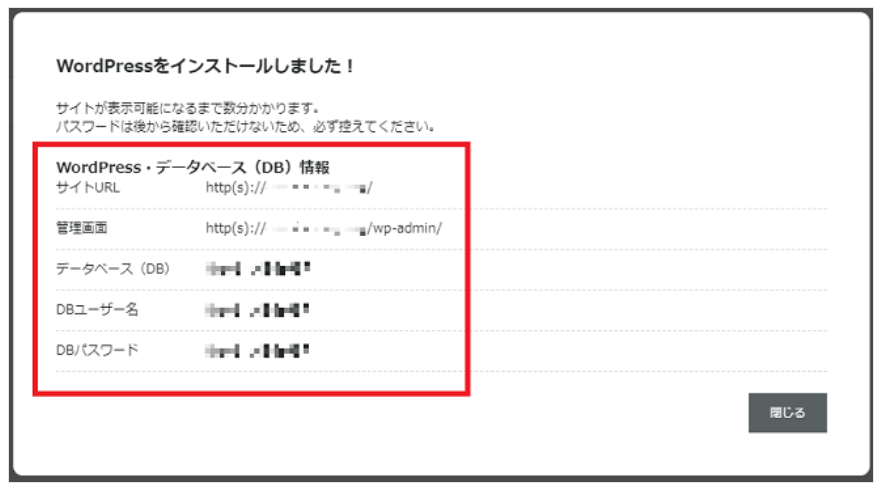
「管理画面」のURLが表示されるので、開いてみましょう。
先ほど設定したユーザー名とパスワードでログインしましょう。
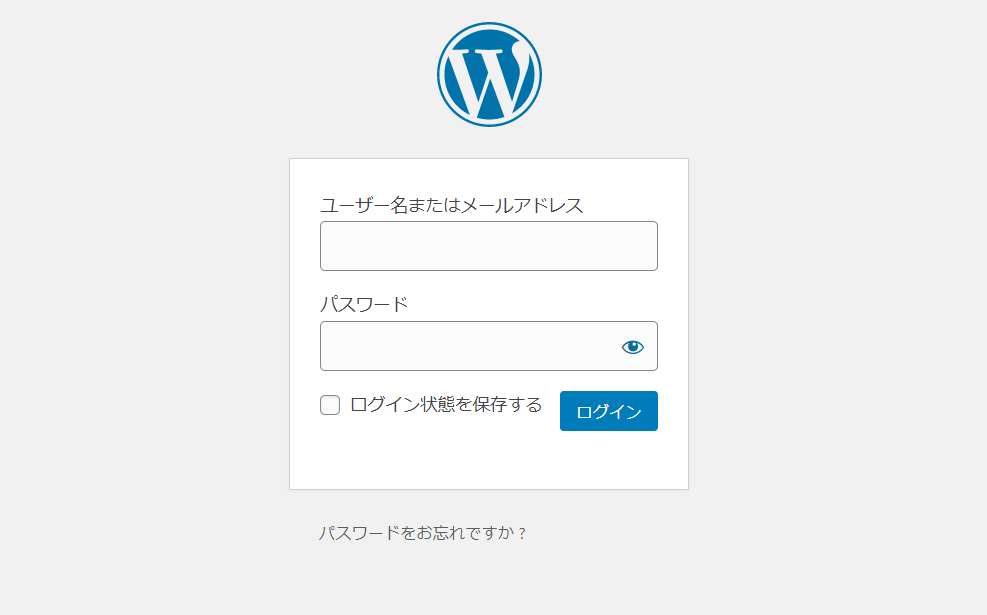
WordPressブログの初期設定
WordPressブログを開設したら初期設定をしていきましょう。
サーチコンソールとGoogleアナリティクスを設定すると、アクセス解析をできるようになります。
✔サーチコンソールを設定する
サーチコンソールを設定すると以下のことができるようになります。
・記事を書いたことをGoogleに伝えられる。
・googleがブログ記事を認識しているか確認できる。
・Google検索での順位を確認できる。
サーチコンソールの設定方法は、【初心者向け】サーチコンソールの登録方法【Googleと連携】という記事にまとめてありますのでご覧ください。
✔Googleアナリティクスを設定する
Googleアナリティクスを使うと無料でアクセスを解析できます。
アクセス数、読者の端末、流入元の解析ができますので、設定を済ませておきましょう。
Googleアナリティクスの設定方法は、【2020年11月最新版】Googleアナリティクス設定方法という記事にまとめてありますのでご覧ください。
✔WordPressテーマを決める
WordPressテーマとは、ブログのデザインテンプレートのことです。
今回初期設定ではcocoonというテーマになっています。
テーマを変更することで、簡単にデザインを変更できます。
ちなみにこのブログでは、AFFINGER5という有料テーマを使っています。
有料テーマを利用すると、デザインの設定が簡単で時間の節約になります。
おすすめ有料テーマは、【ブログ初心者】失敗しない有料テーマの選び方【3つのポイント】をご覧ください。
まとめ:ConoHa WINGは簡単
ConoHa WINGのかんたんセットアップの手順を紹介しました。

手順をおさらいすると以下の通りです。
かんたんセットアップの手順
ステップ①:申し込み
ステップ②:プランを選ぶ
ステップ③:ドメイン名・ブログ名登録
ステップ④:個人情報登録
ステップ⑤:携帯で認証する
ステップ⑥:支払方法の選択
ステップ⑦:【完了!】Wordpressにログインしてみる!

簡単ですよね?
10分で終わるので、すぐにブログを始めましょう。
✔ConoHa WINGはキャンペーン中
ConoHa WINGはキャンペーン中です。
しかも、ConoHa WINGなら初期費用無料で利用できます。
\\詳しくはこちらから//