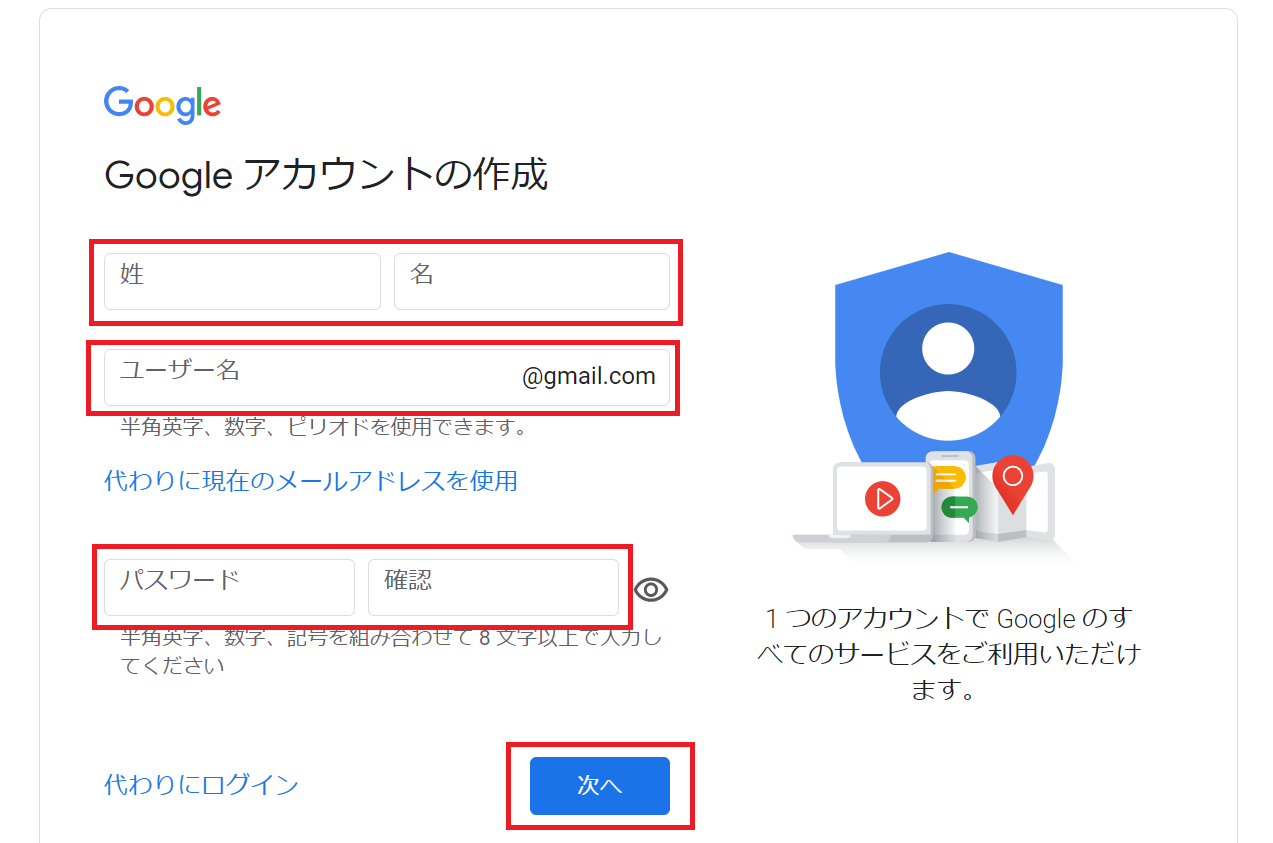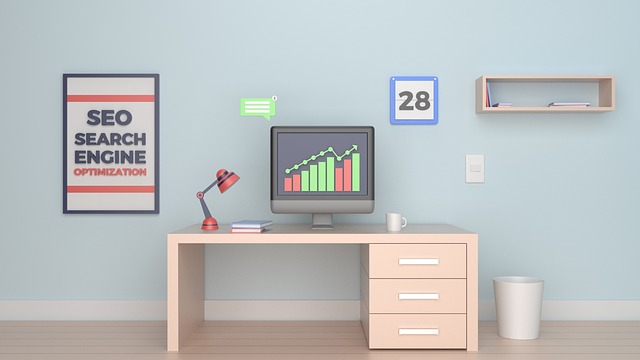
サーチコンソールの登録方法をシンプルに解説します。

サーチコンソールを設定する方法は以下の通りです。
ポイント
①サーチコンソールにブログを登録
②ブログにサーチコンソールの情報を登録

サーチコンソールを設定すると以下のことができるようになりますよ。
・記事を書いたことをGoogleに伝えられる。
・Googleがブログ記事を認識しているか確認できる。
・Google検索での順位を確認できる。
サーチコンソールはブログ運営の必須ツールなので、しっかり登録しましょう。
-

-
【初心者向けまとめ】WordPressブログの初期設定【8ステップ】
この記事は、Wordpressブログの初期設定のまとめ記事です。 ※詳しい情報は、それぞれの詳細記事をご覧ください。 以下の8ステップをまとめます。 この記事を読んでいただ ...
続きを見る
サーチコンソールの設定方法
サーチコンソール側とブログ側の設定があります。
簡単に言うと以下の通りです。
ポイント
①サーチコンソールにブログを登録
②ブログにサーチコンソールの情報を登録
①サーチコンソールにブログを登録
サーチコンソールにアクセスして「今すぐ開始」をクリックしましょう。

以下の画面に切り替わるので、赤枠にサイトアドレス(URL)を入力して「続行」をクリックしてください。

*右側の「URLプレフィックス」での設定方法がシンプルなので、こちらで解説していきます。
「所有権の確認」という画面に切り替わります。
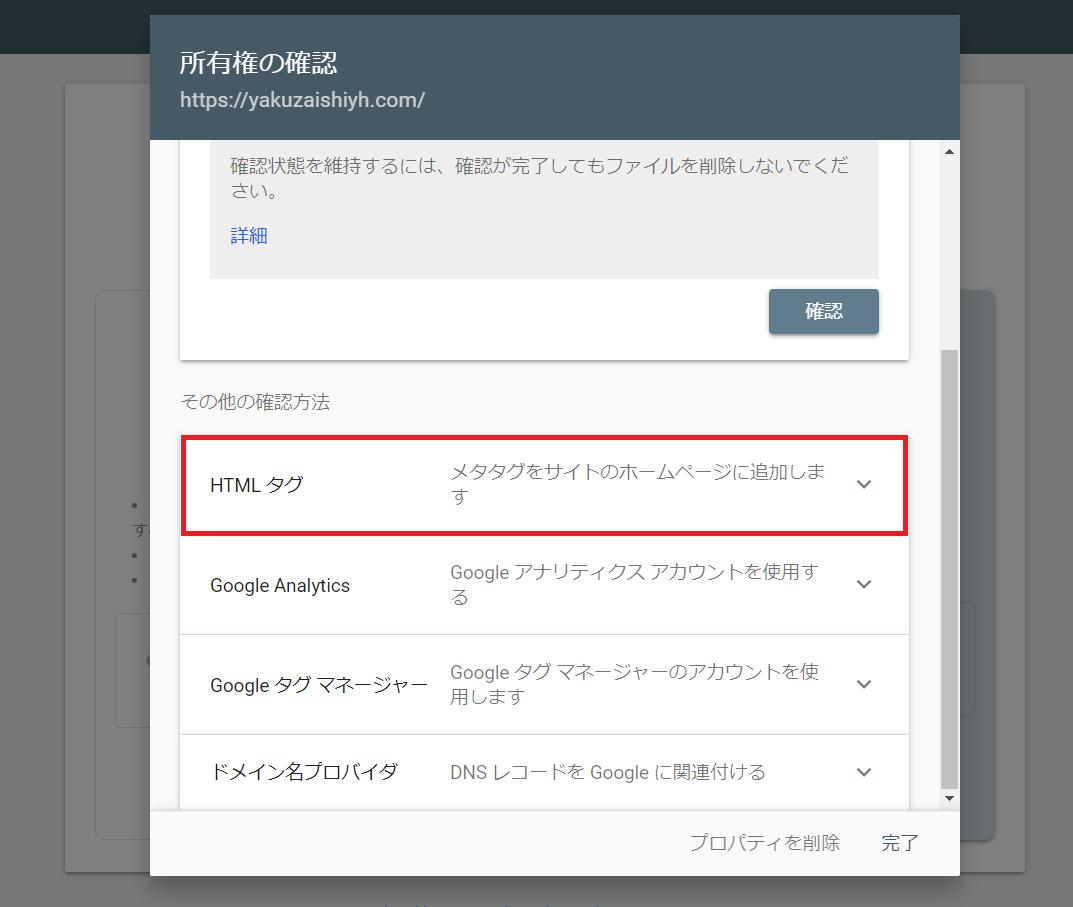
あとで「HTMLタグ」の部分から設定していきます。
その前にブログ側の設定をするので、サーチコンソールの画面はこのままにしておいてください。
②ブログにサーチコンソールの情報を登録
ブログにサーチコンソールの情報を登録するために、「All in One SEO Pack」というプラグインを使います。
All in One SEO Packをインストールしましょう。
WordPressのプラグインの追加画面で、「All in One SEO Pack」と検索して、インストールしましょう。
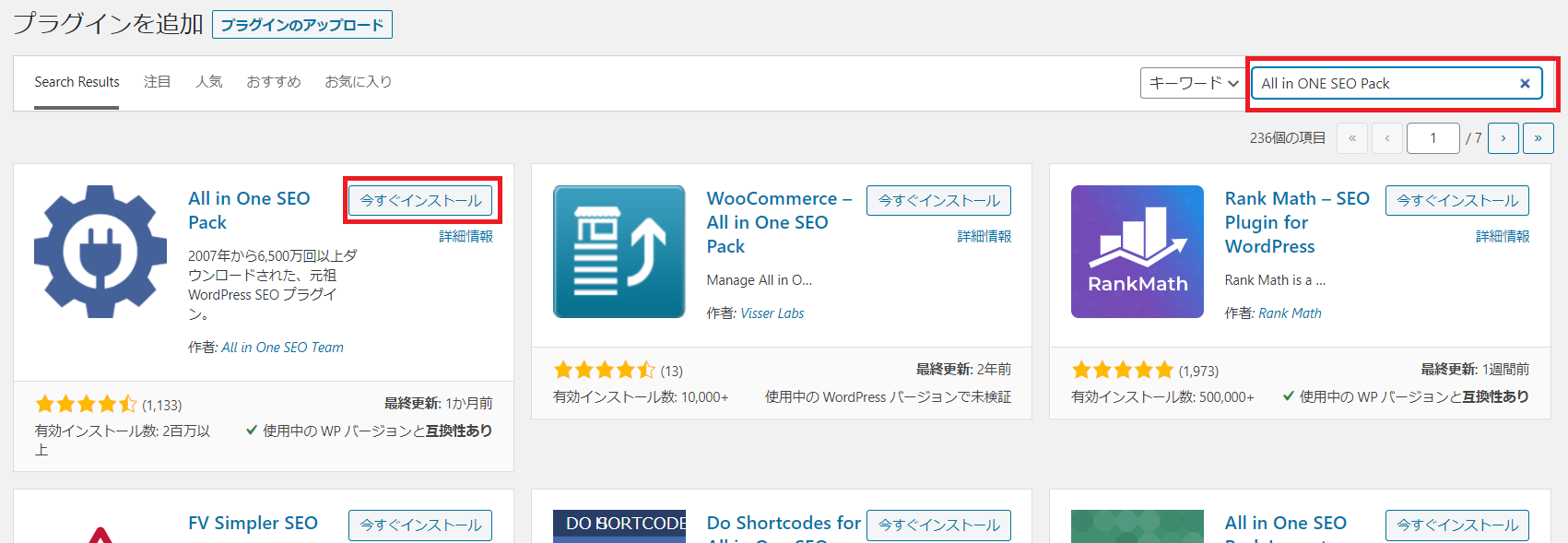
*ちなみに、WordPressテーマAFFINGER5の場合はAll in One SEO Packがなくても大丈夫です。

先ほどのサーチコンソールの画面に戻って、「HTMLタグ」をコピーしましょう。
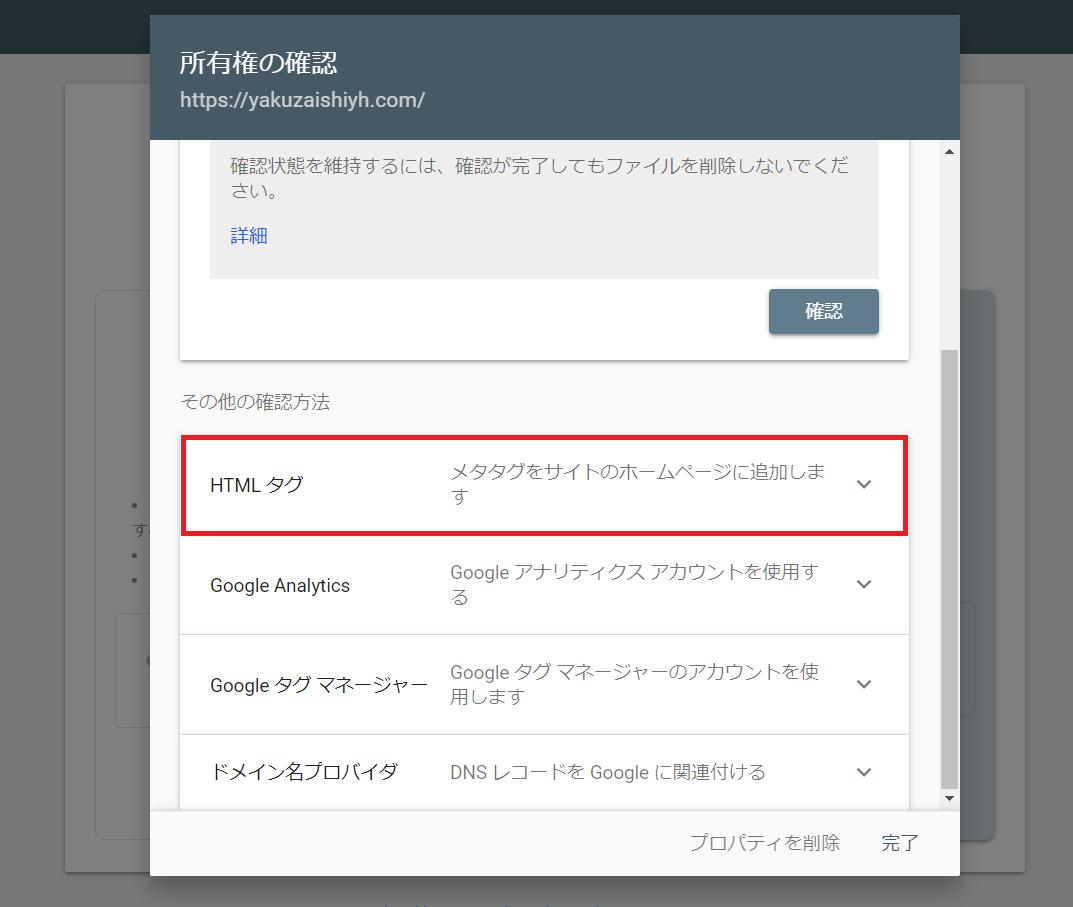
コピーしたタグのうち、下の赤で塗りつぶした部分だけを切り取って下さい。

All in One SEO Packの「一般設定」開きます。
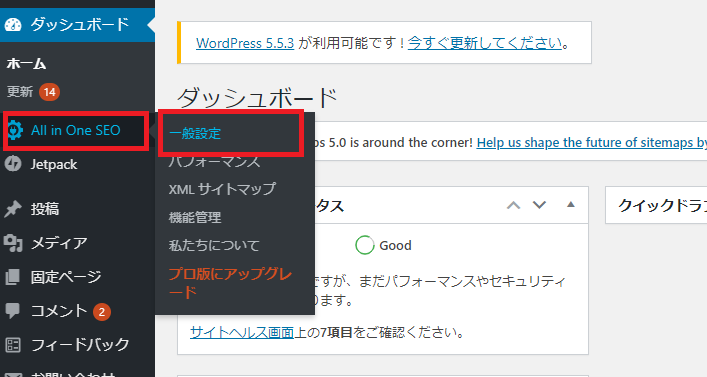
下にスクロールして、「ウェブマスター認証」>「Google search console」の以下の部分に貼り付けます。
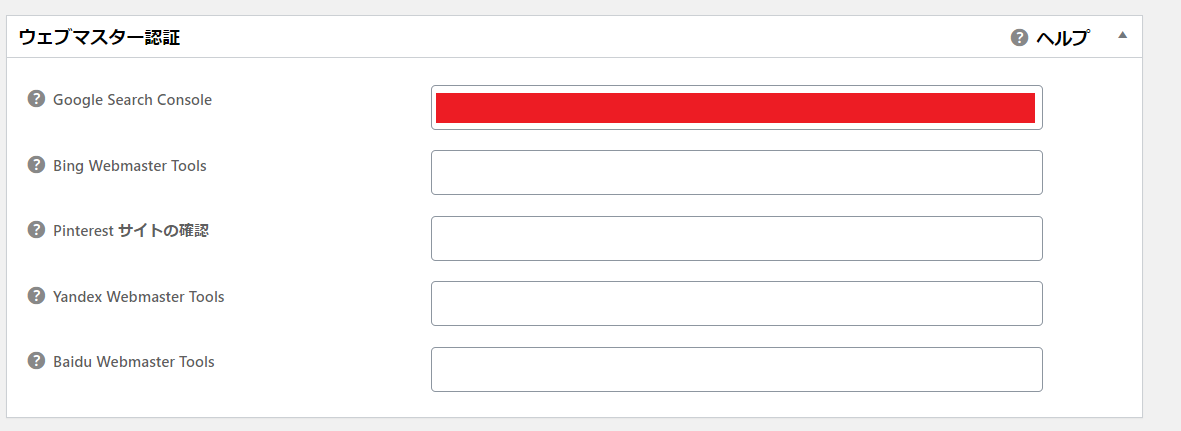
✔AFFINGER5の場合は、以下の部分に貼り付けます。
*「AFFINGER管理」から「Google・広告/AMP」>「Google連携に関する設定」と進んで下さい。
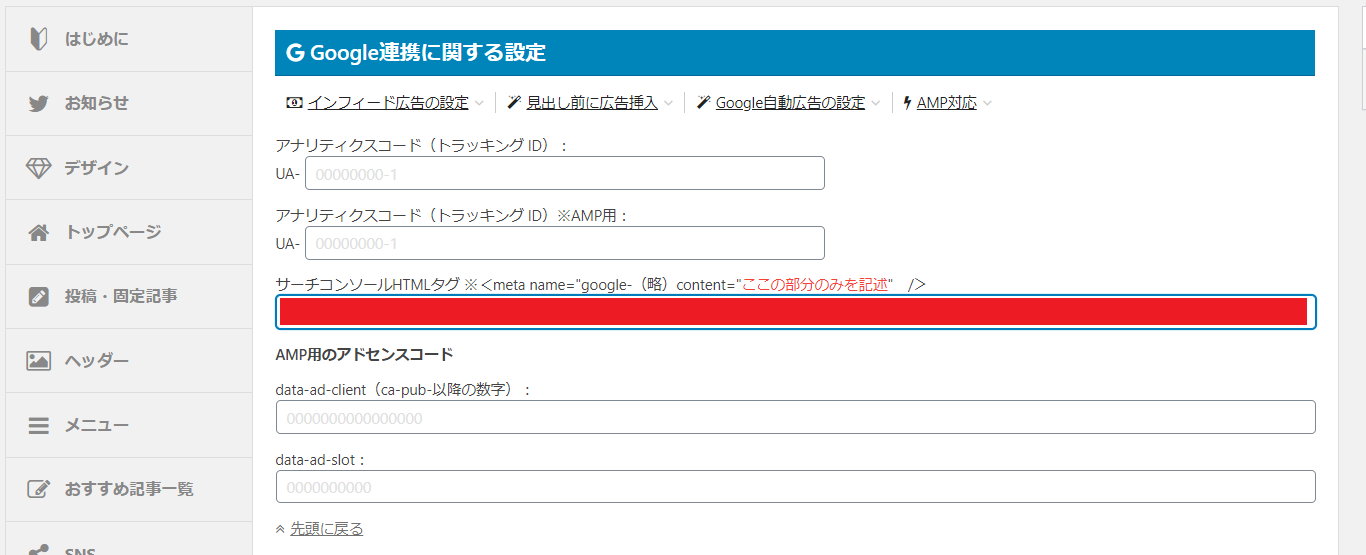

サーチコンソールの画面に戻って、「所有権を証明しました」と表示されれば設定は完了です。
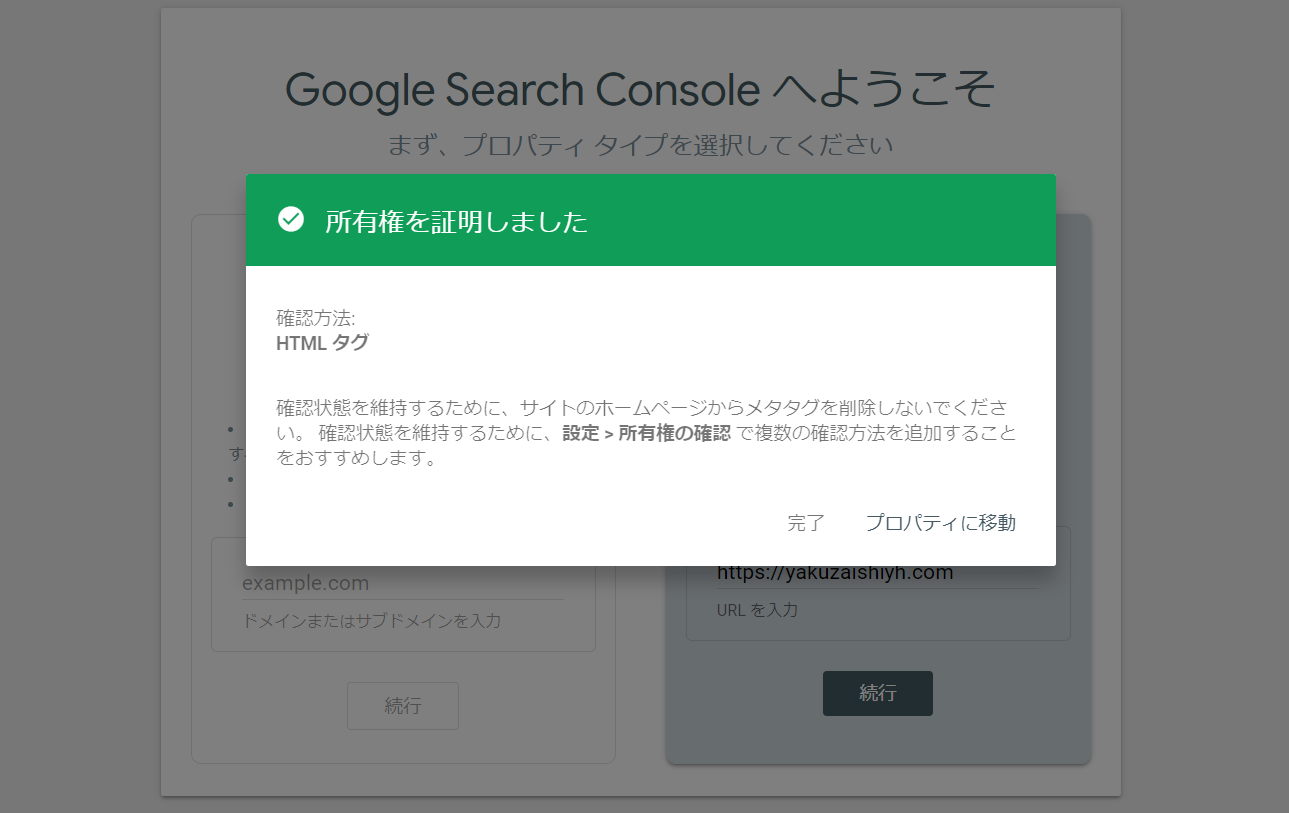
ブログとサーチコンソールが接続されました。
これで、サーチコンソールが使えるようになりましたよ。
サイトマップの設定
次に、サイトマップを設定しましょう。
サイトマップを設定すると、「記事を書きましたよ!」とGoogleに伝えることができるようになります。

サイトマップがなくてもGoogleは記事を見つけてくれますが、サイトマップを送信するとスムーズに見つけてもらえます。
プラグインを入れる
「Google XML Sitemaps」というプラグインを入れましょう。
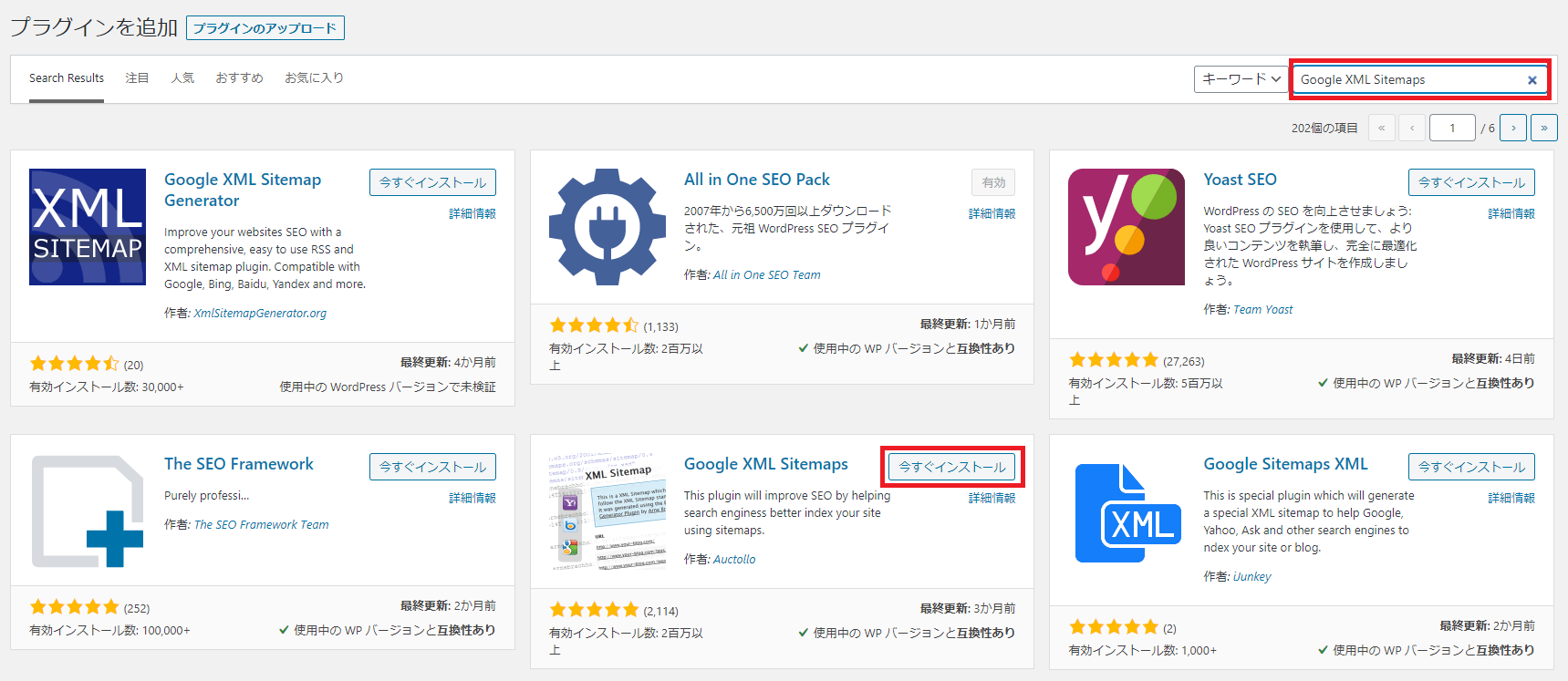
インストールして、有効化して下さい。
設定からGoogle XML Sitemapsを開きます。
以下の塗りつぶした部分に自分のサイトアドレス(URL)が入っていればOKです。
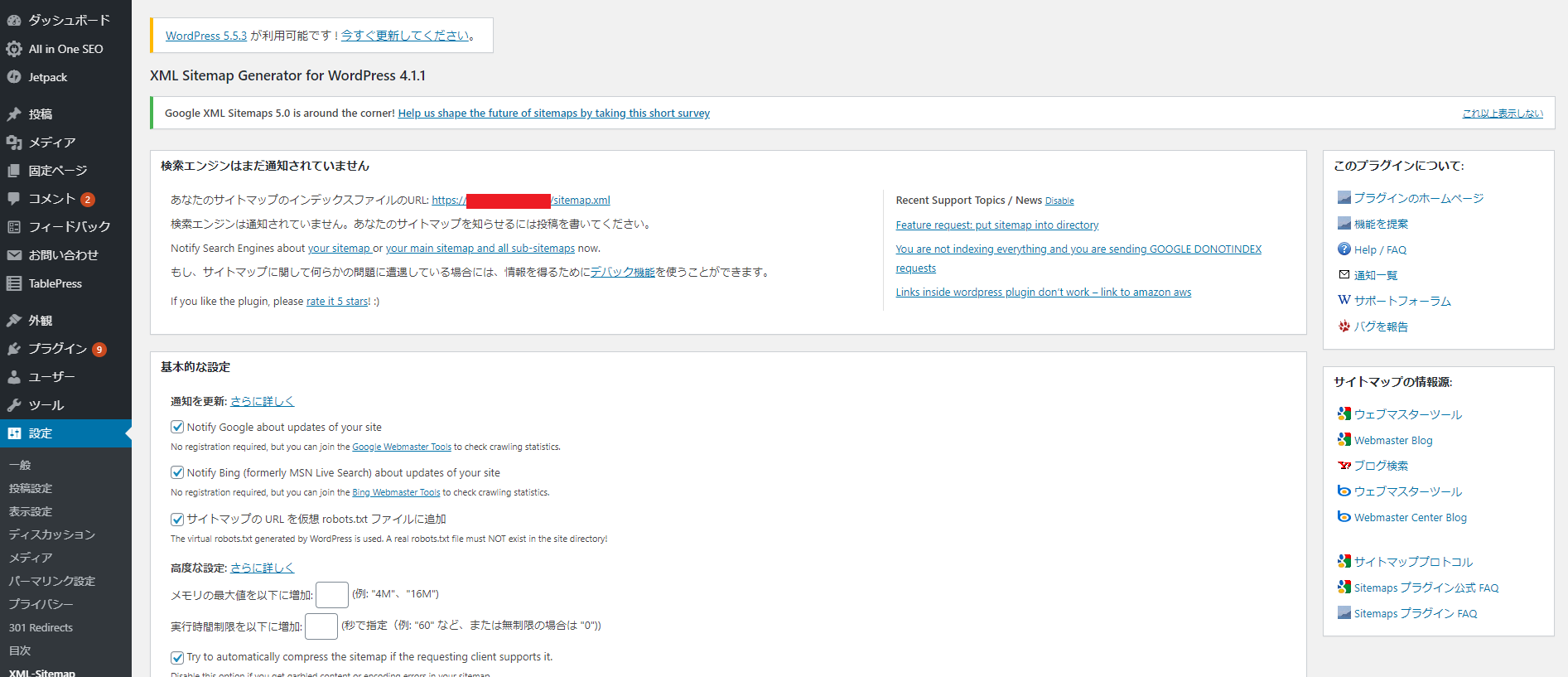
<これで「サイトマップ」というGoogleに伝える情報が作られました>
サイトマップをサーチコンソールに登録
サーチコンソールにサイトマップを登録します。
サーチコンソールを開いて、「サイトマップ」を選択します。
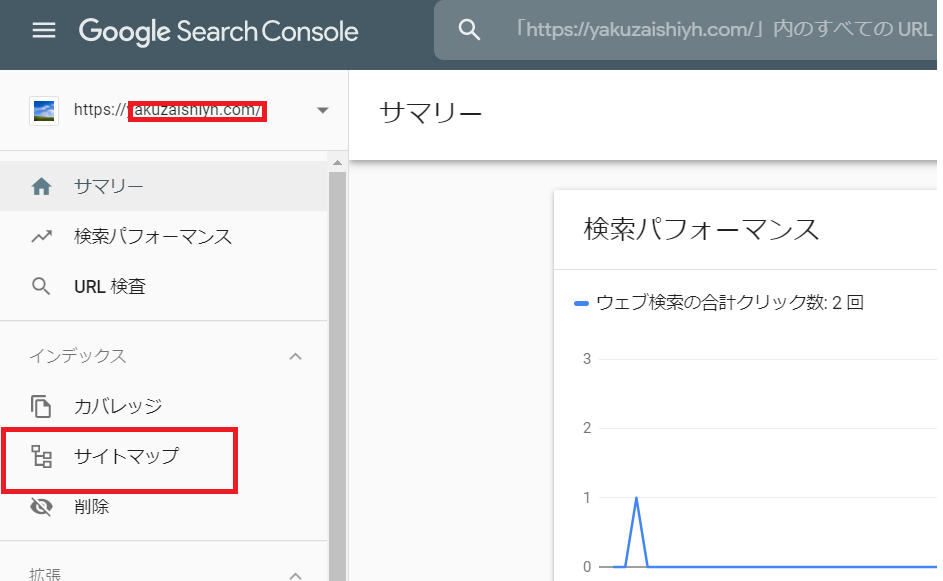
以下のページで「sitemap.xml」と入力してください。
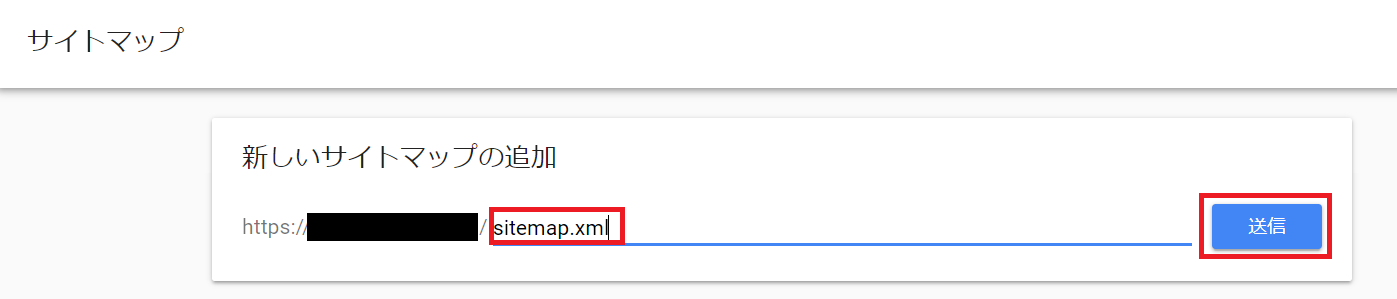
「送信」を押して完了です。
「サイトマップを送信しました」と表示されます。
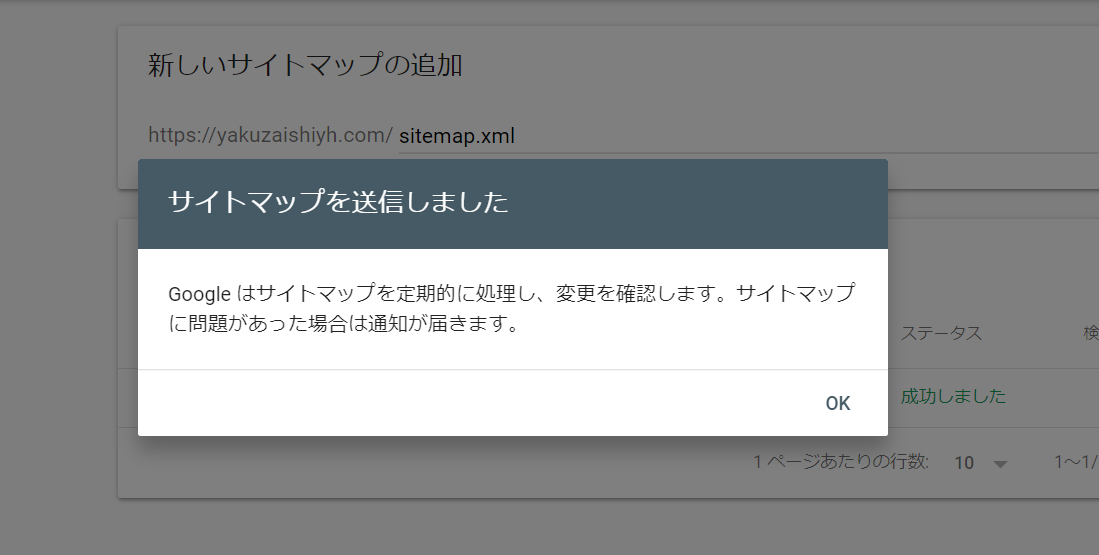

サーチコンソールとは
サーチコンソール(Google Search Console )とは、サイトの掲載順位を監視、管理、改善するのに役立つ Google の無料サービスです。
サーチコンソールを設定すると以下のことができるようになります。
サーチコンソールでできること
①記事をGoogleに伝えられる。
②Googleが記事を認識しているか確認できる。
③Google検索での順位を確認できる。
①記事をGoogleに伝えられる
Googleに記事を書いたことを、自動で伝えられるようになります。
Googleのロボットは、たくさんのサイトを閲覧して記事をインデックスしていきます。
インデックスされた記事は、検索順位が決定されてGoogle検索の画面に表示されるようになります。
とはいえ、こちらから通知しなくてもGoogleは記事を検出してくれます。
サーチコンソールを設定してGoogleに通知すると、スムーズにインデックスしてもらえるようになります。
②Googleが記事を認識しているか確認できる
サーチコンソールを使うと、Googleが記事を認識してくれたかを確認できます。
Googleが記事をインデックスしてくれたかが分かります。

③Google検索での順位を確認できる
記事の検索順位、どんなキーワードで記事が検索されたかも確かめられます。
とはいえ、記事を書いてもすぐには認識されません。
記事を書いてから3カ月くらいで、検索順位がどうなっているかをチェックしていきましょう。
まとめ
サーチコンソールを設定する方法は以下の通りです。
ポイント
①サーチコンソールにブログを登録
②ブログにサーチコンソールの情報を登録
サーチコンソールを設定すると以下のことができるようになるので、きちんと設定しましょう。
ポイント
①記事を書いたことをGoogleに伝えられる。
②Googleがブログ記事を認識しているか確認できる。
③Google検索での順位を確認できる。