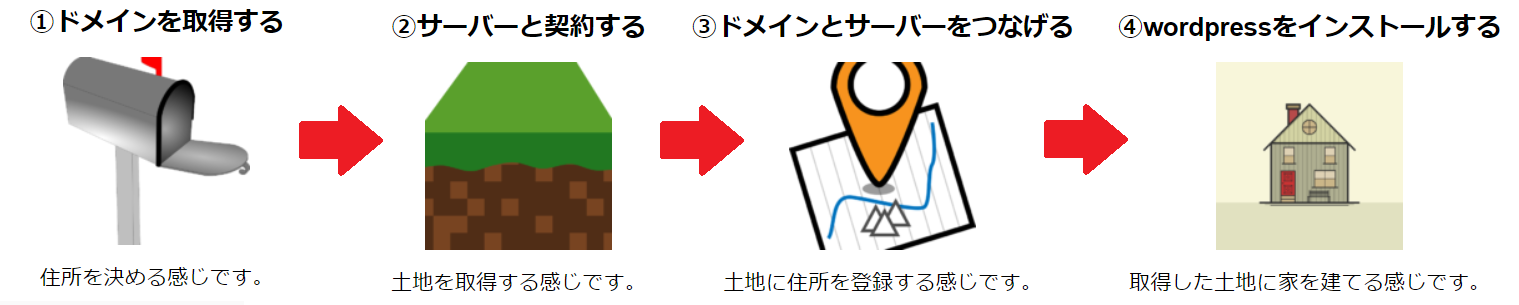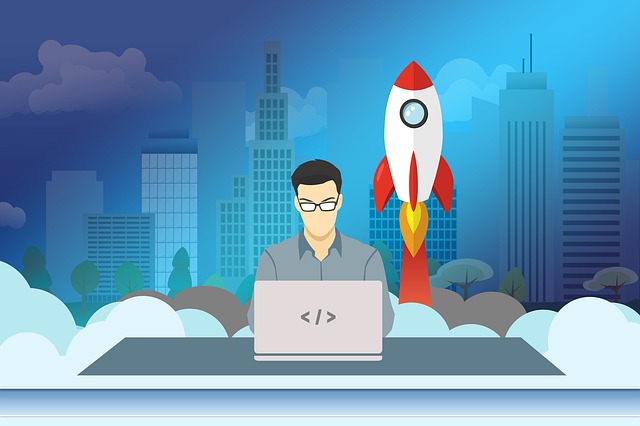

この記事では画像付きでブログの作り方を解説します。
初心者でも30分くらいでブログのを作れますよ。
✔本記事の信頼性
この記事を書いているよーやんはブログ収益6桁を上げています。
副業収入で生活にゆとりが出てきました。
画像付きで詳しく説明していきます!
大まかな流れは以下の通りです。
ポイント
①ドメインの取得する
②サーバーを契約する
③ドメインとサーバーをつなげる
④wordpressをインストールする

ポイント
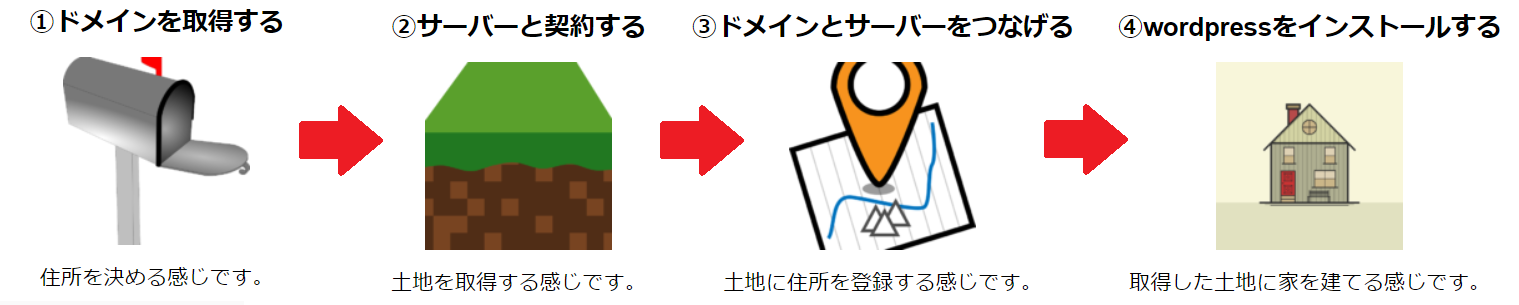
-

-
【保存版】エックスサーバーで「できること」まとめ【他社比較あり】
この記事では、エックスサーバーで”できること”をまとめています。 ※詳しい情報は、それぞれの詳細記事をご覧ください。 この記事を読んでいただければ、エックスサーバーについての情報が見つかりますよ。 & ...
続きを見る
WordPressブログ作りの流れ
全体の流れを頭に入れておきましょう。
ポイント
①ドメインの取得する
②サーバーを契約する
③ドメインとサーバーをつなげる
④wordpressをインストールする
図にするとこんな感じです。
ポイント
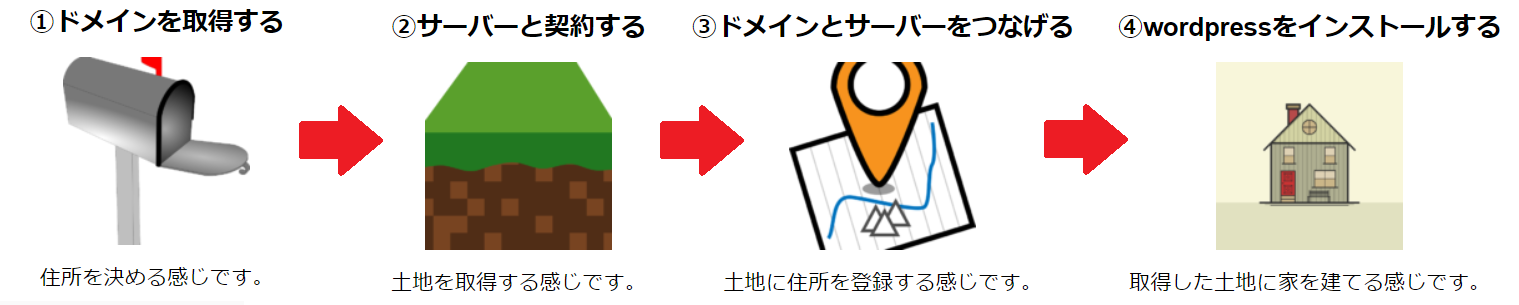
以上の流れでWordpressブログは始められます。
ブログ解説は家づくりみたいなものです。
WordPressという建物ができれば、色々とカスタマイズしていけますよ!
では、Wordpressブログの作り方を見ていきましょう!
①ドメインを取得する
ポイント
①ドメインの取得する←今ここ
②サーバーを契約する
③ドメインとサーバーをつなげる
④wordpressをインストールする

住所を決める感じです。
ドメインはネット上の住所のことです。自分のサイトの住所を最初に取得します。
「https://〇〇〇.com」の「〇〇〇.com」の部分です。このブログで言うと「yoyan.org」がドメインです。
ドメイン名の末尾は色々あって、「.com」「.org」「.jp」などがあります。
「.com」などのメジャーなものがいいという人もいますが、なんでもOKです。このサイトは「.org」にしましたが、好きなものを選びましょう。
お名前.comでドメインを取得
お名前.com![]() でドメインを取得しましょう。
でドメインを取得しましょう。
欲しいドメインを入力
「お名前.com」のサイトに移動して希望するドメイン名を入力します。「yoyan」と入力します。このサイトのドメインです。
以下がお名前.com![]() のサイト画像です。
のサイト画像です。
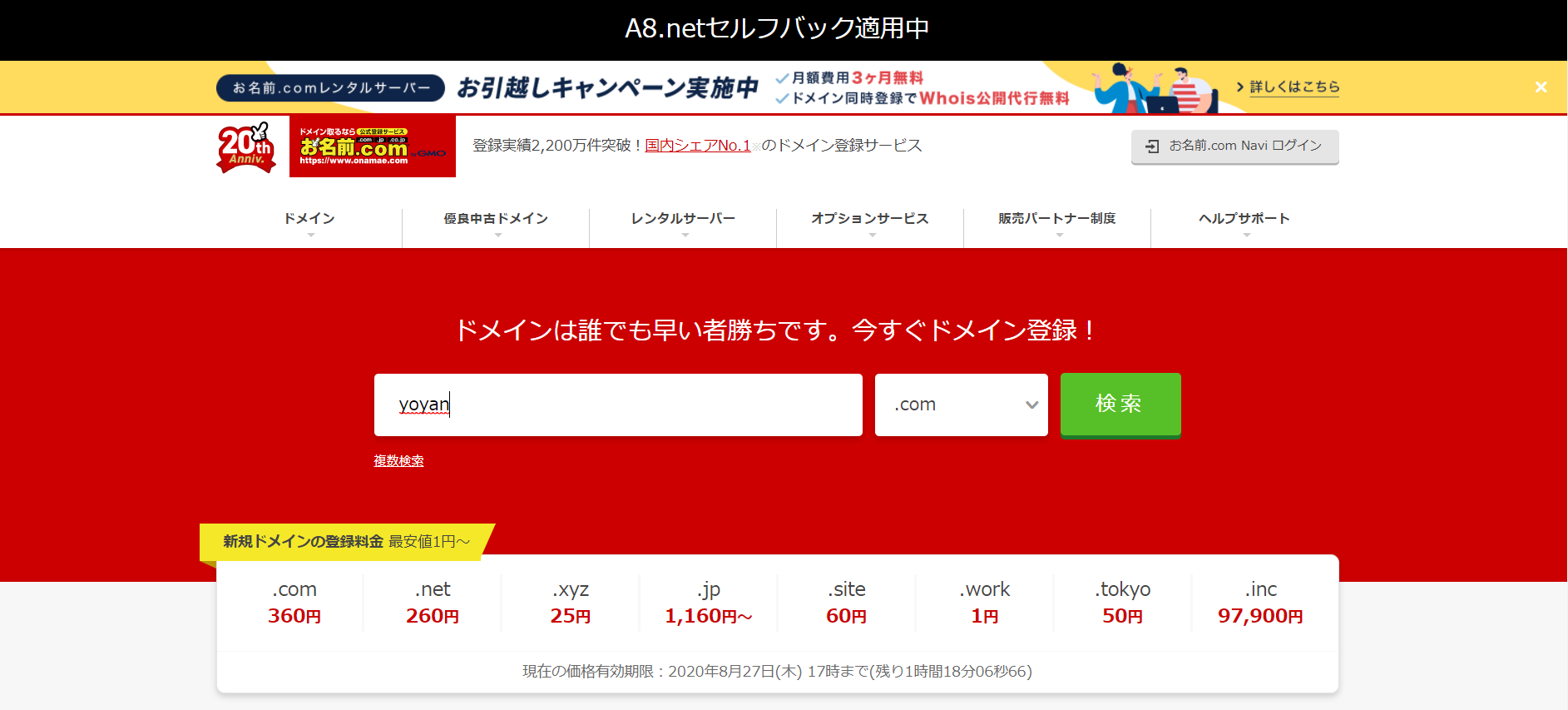
ポイント
- 欲しいドメインを入力しましょう!例えば「yoyan.org」にしたければ「yoyan」と入力します。
- 「検索」をクリックしましょう。
ドメインの末尾を選択
以下の画面に切り替わりますので、ドメインの末尾を選択します。どれを選んでも問題ないですが、少しメジャーなところで「org」を選んでみました。好きな末尾を選んで「料金確認へ進む」をクリックします。

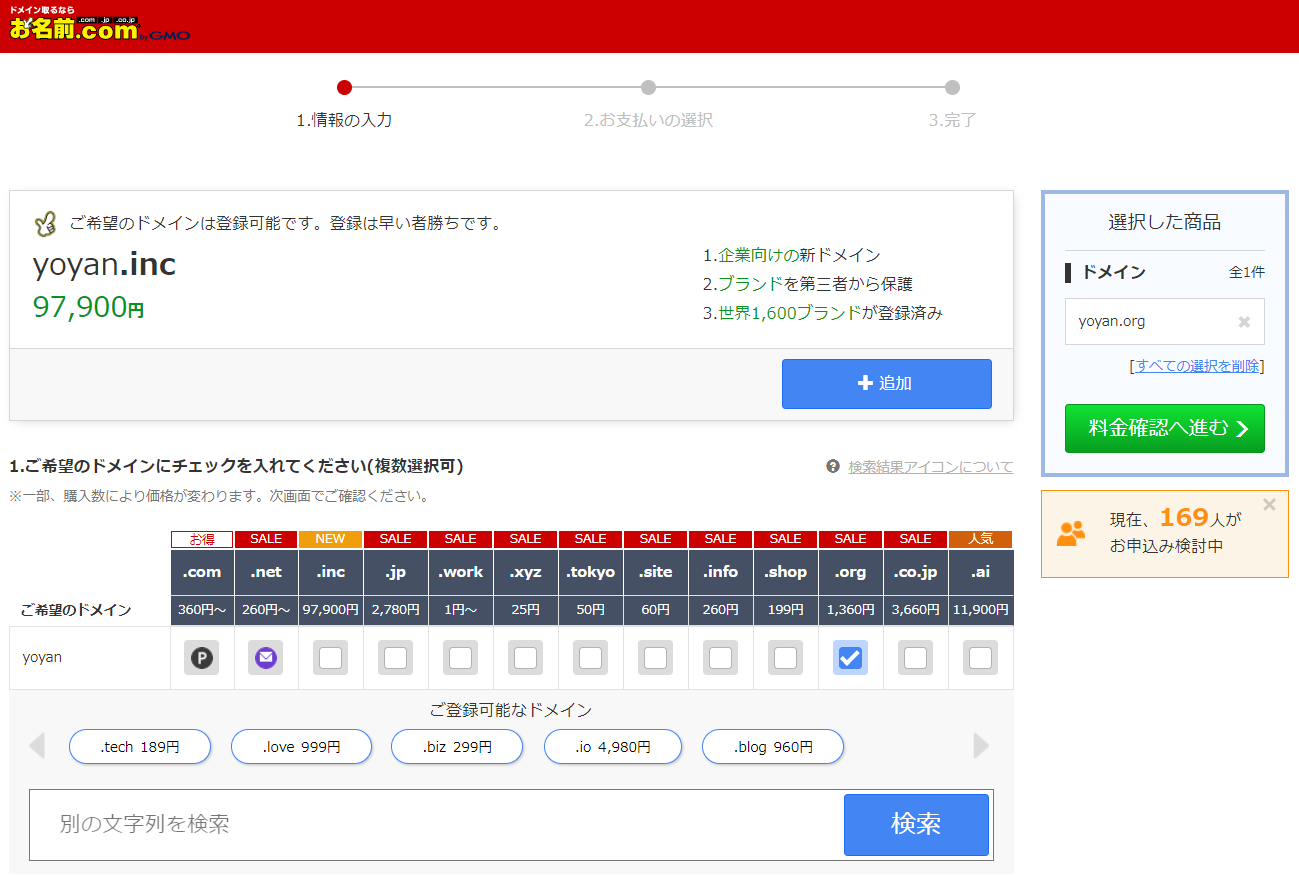
ポイント
- 「.com」「.org」など好きな末尾を選びましょう!
- 選んだら「料金確認へ進む」をクリック!
必須項目を入力
続いて、「必須項目」を入力していきます。
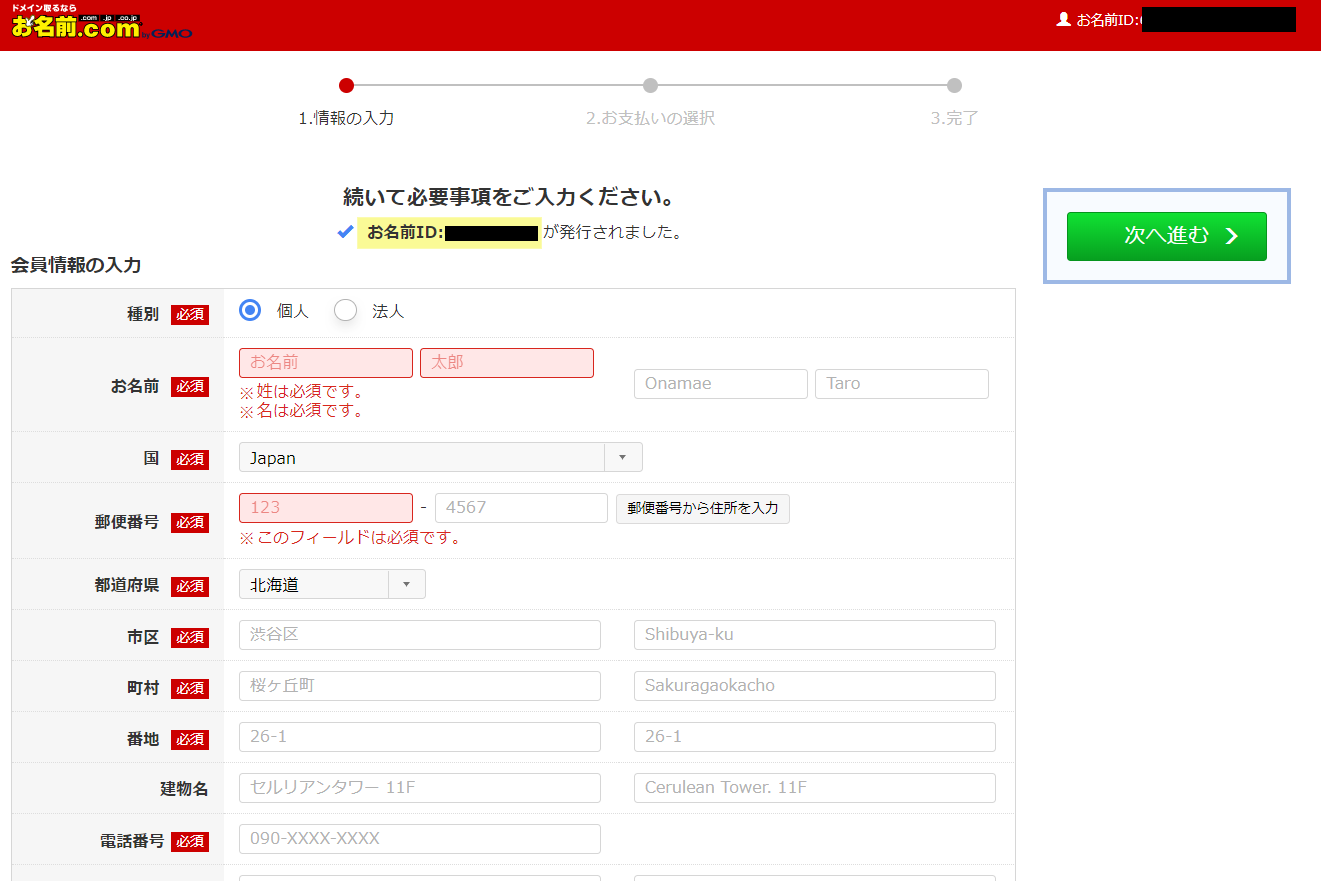
クレジットカード情報を入力します。
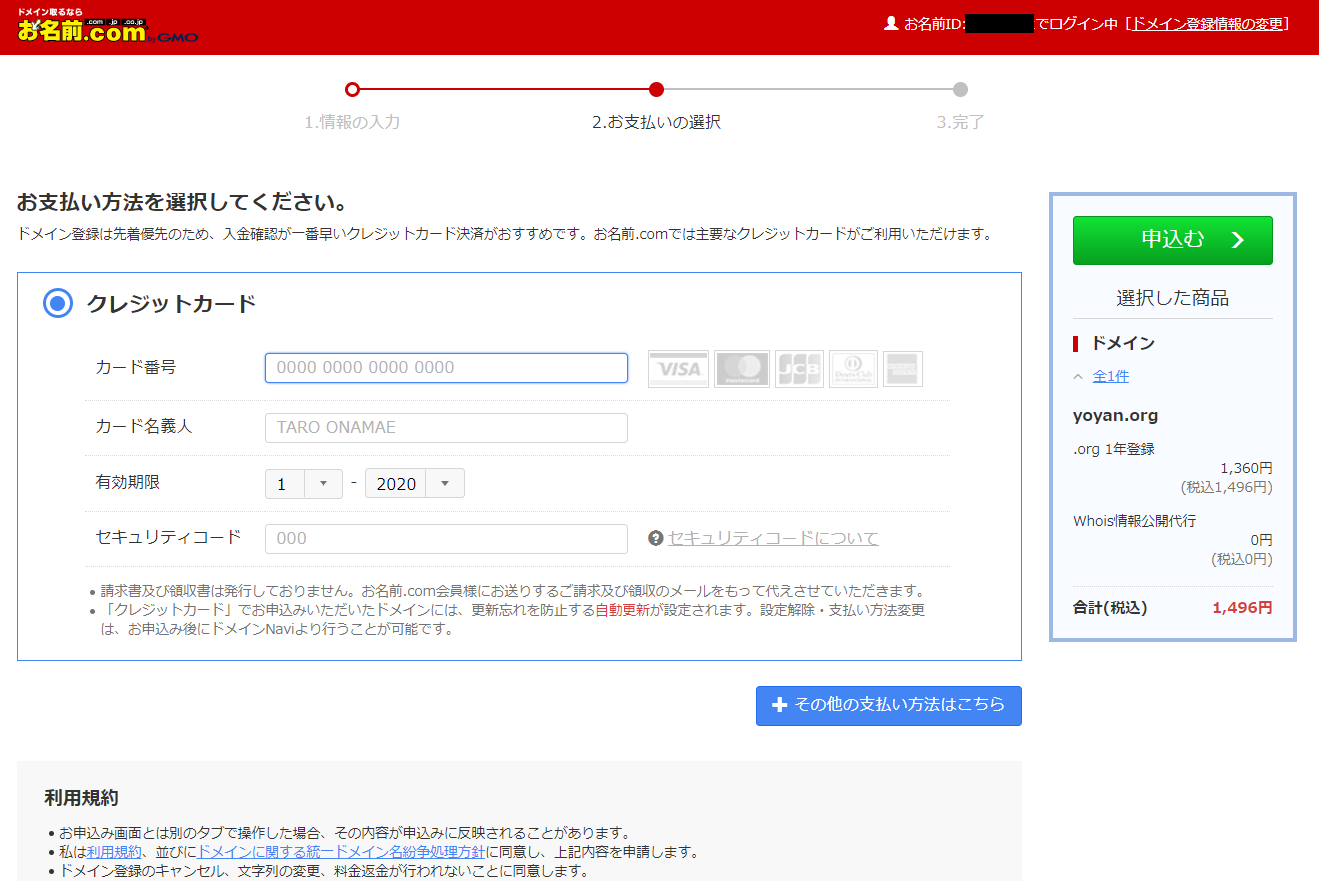
「サーバーの準備をお忘れではありませんか?」と聞かれますが、これからエックスサーバーと契約するので「申し込まない」を選択します。
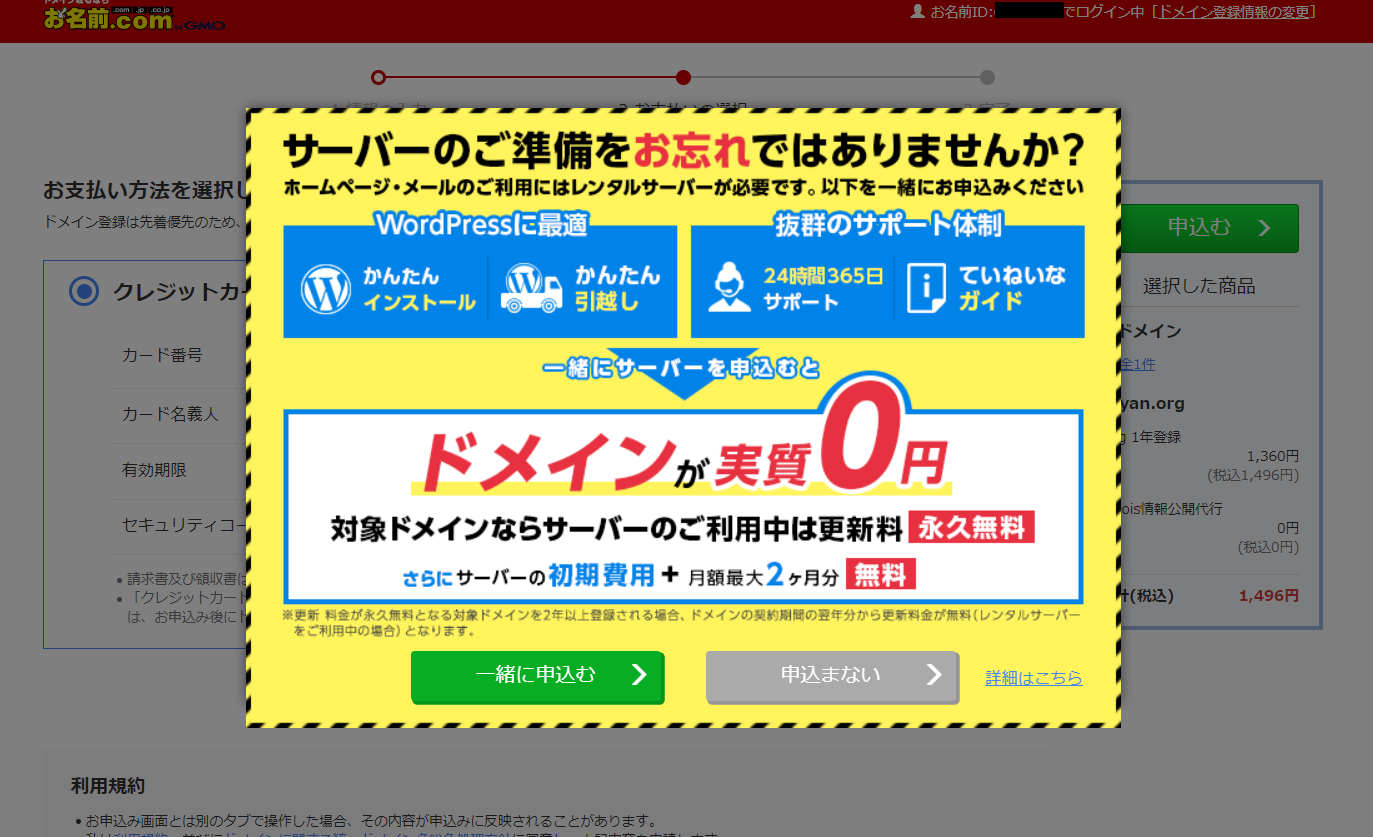
登録したメールアドレスに以下のメールが届くので、リンクをクリックして登録を進めていきます。
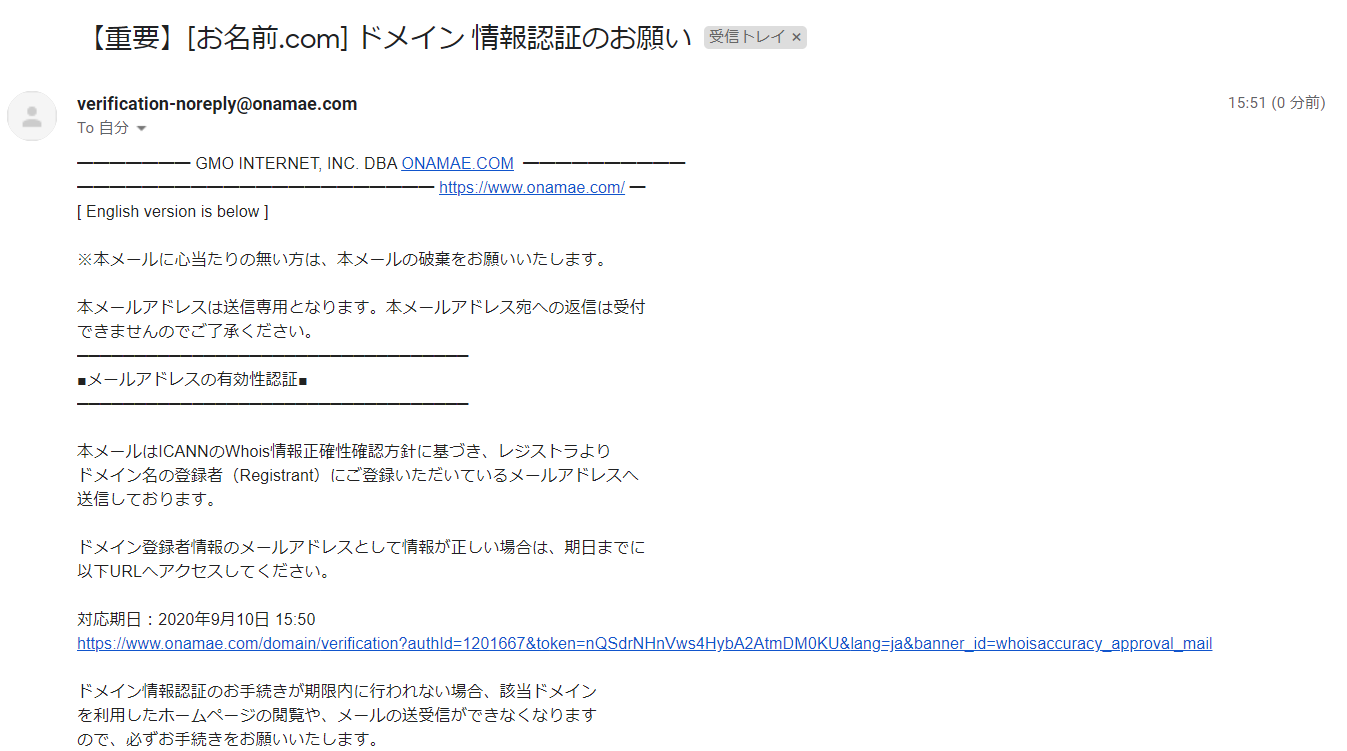
「メールアドレスの有効性が確認できました。」という内容のメールが届きます。
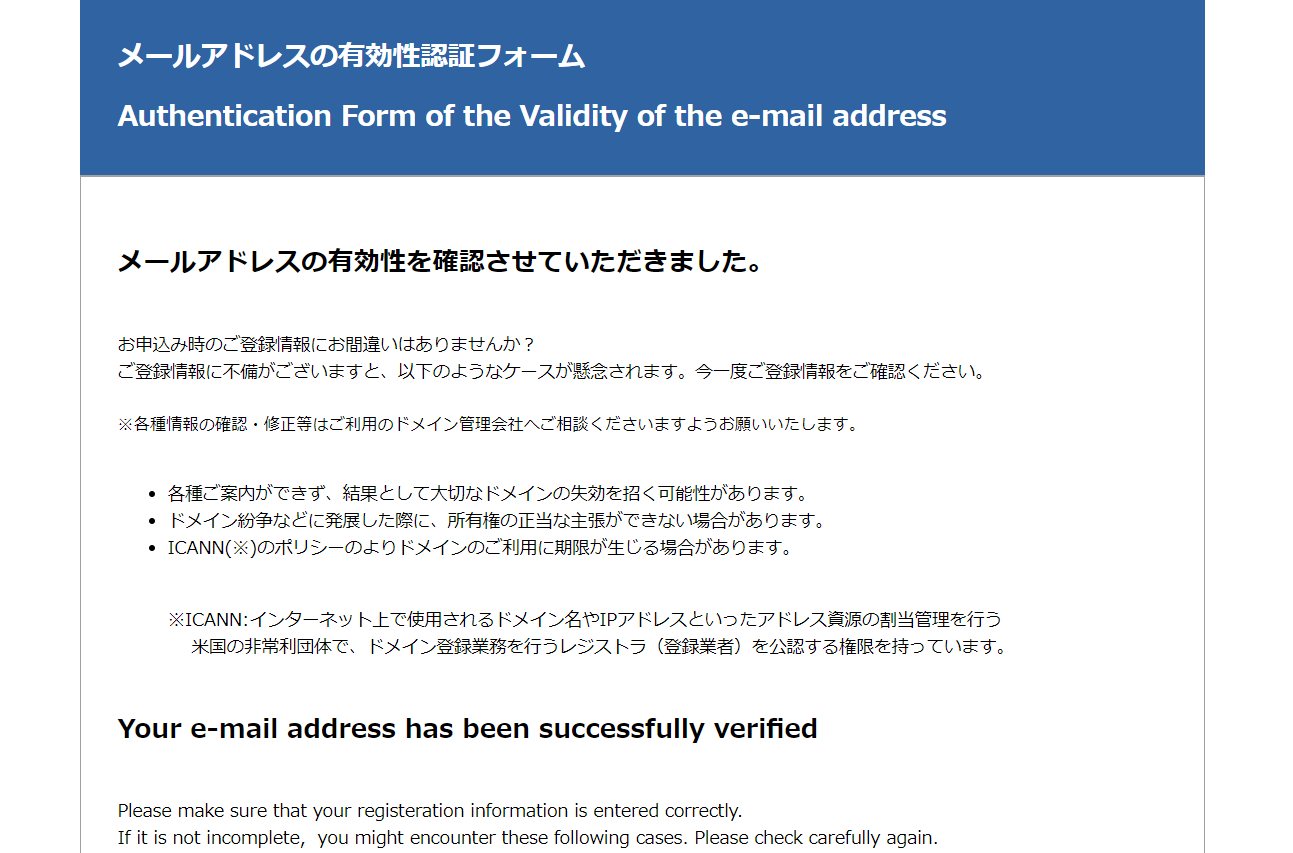

②サーバーと契約する
WordPressブログづくりの流れ
WordPressブログづくりの流れ
①ドメインの取得する
②サーバーを契約する←今ここ
③ドメインとサーバーをつなげる
④wordpressをインストールする
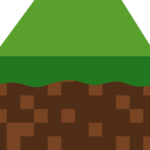
土地を取得する感じです。

インターネット会社のデカいコンピューターの一部をお借りします。
サーバー会社もいくつもありますが、エックスサーバー![]() がおすすめです。
がおすすめです。

エックスサーバー![]() のサイトを開き、「申し込みはこちら」あるいは「まずはお試し~」をクリックします。
のサイトを開き、「申し込みはこちら」あるいは「まずはお試し~」をクリックします。
すると以下の画面になるので初めてご利用のお客様の方の「~申し込み」をクリックします。
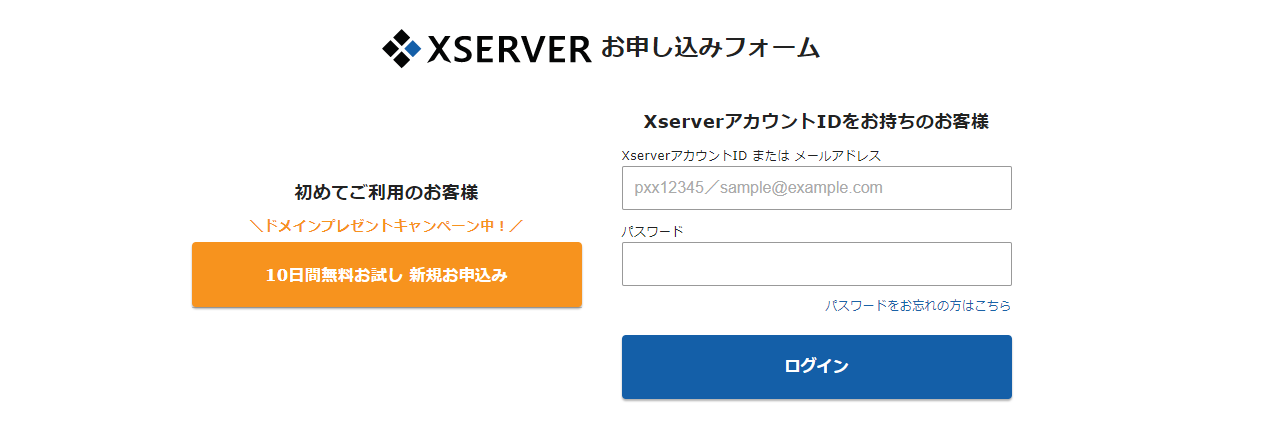
ポイント
- 「10日間無料お試し 新規お申込み」をクリックしましょう!
- サイトのデザインが変わることがありますが、基本的にやることは同じですよ!
お客様情報を入力
以下の画面に変わるので、お客様情報入力→入力内容→お申込み完了と進んでいきましょう。申し込みプランは「x10プラン」を選びましょう。
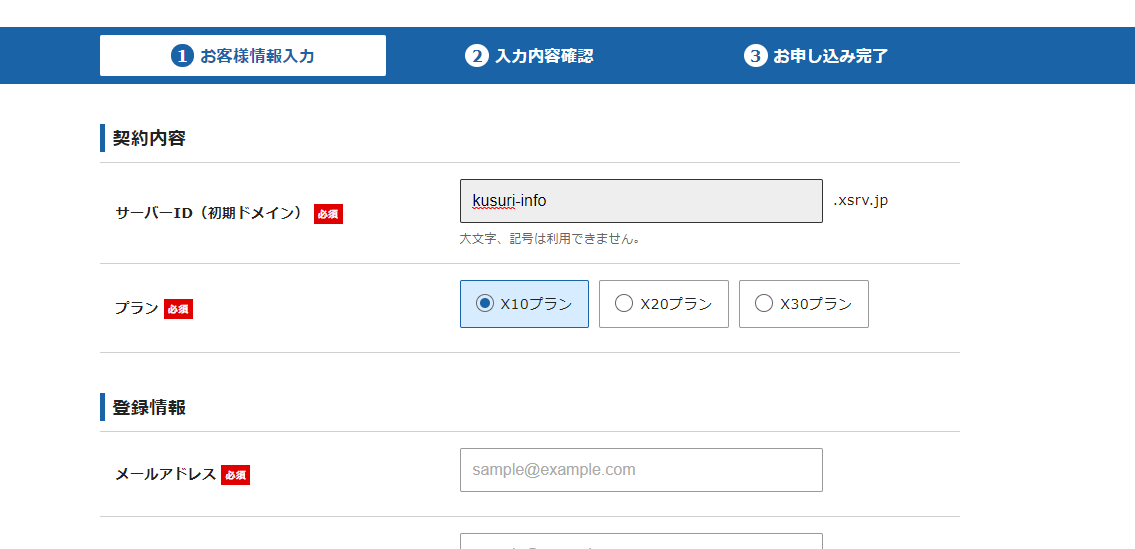
料金を支払う

支払いも済ませましょう。
支払いが完了しないと、ここまでの手続きが水の泡になってしまいますよ。
エックスサーバー![]() にログインすると以下の画面に切り替わります。左下の赤枠の「料金のお支払/領収書発行」をクリックします。
にログインすると以下の画面に切り替わります。左下の赤枠の「料金のお支払/領収書発行」をクリックします。

ポイント
「料金のお支払/領収書発行」をクリックしましょう!
四角の枠に「✔」を入れて「お支払い方法を選択する」をクリックして支払いをします。

ポイント
- 四角の枠に「✔」を入れましょう!
- 「お支払い方法を選択する」をクリック!

③ドメインとサーバーを接続
WordPressブログづくりの流れ
①ドメインの取得する
②サーバーを契約する
③ドメインとサーバーをつなげる←今ここ
④wordpressをインストールする

土地の住所を登録する感じです。

土地と住所が決まったので、「この土地がこの住所ですよ」と登録します。
お名前.comにはエックスサーバーの情報を入れます。
エックスサーバーにはお名前.comで作ったドメインを入れます。
お名前.comにサーバーの情報を入力

お名前.com![]() にログインしましょう。「ドメイン一覧」をクリックしてください。
にログインしましょう。「ドメイン一覧」をクリックしてください。
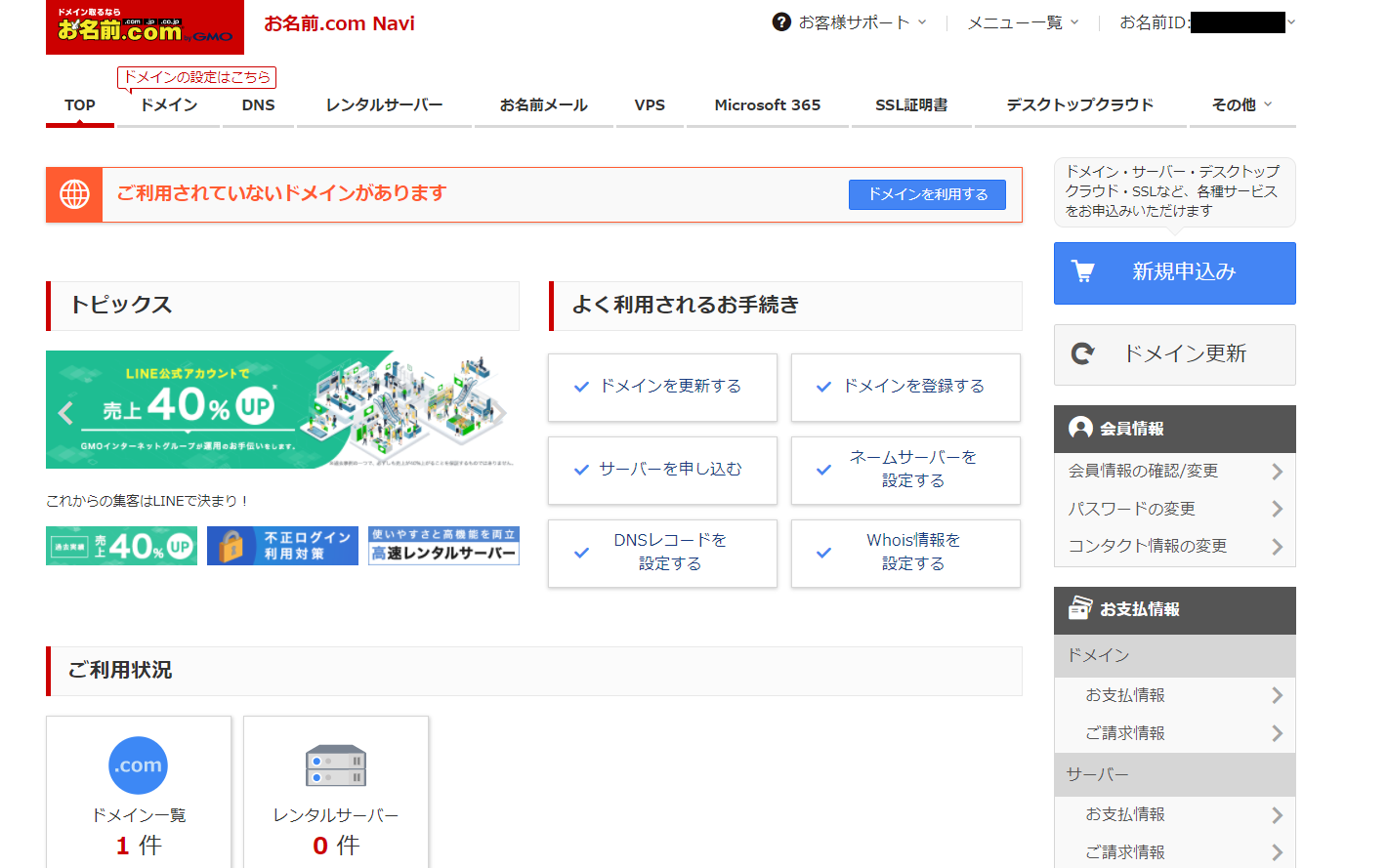
初期設定をクリックしてください。
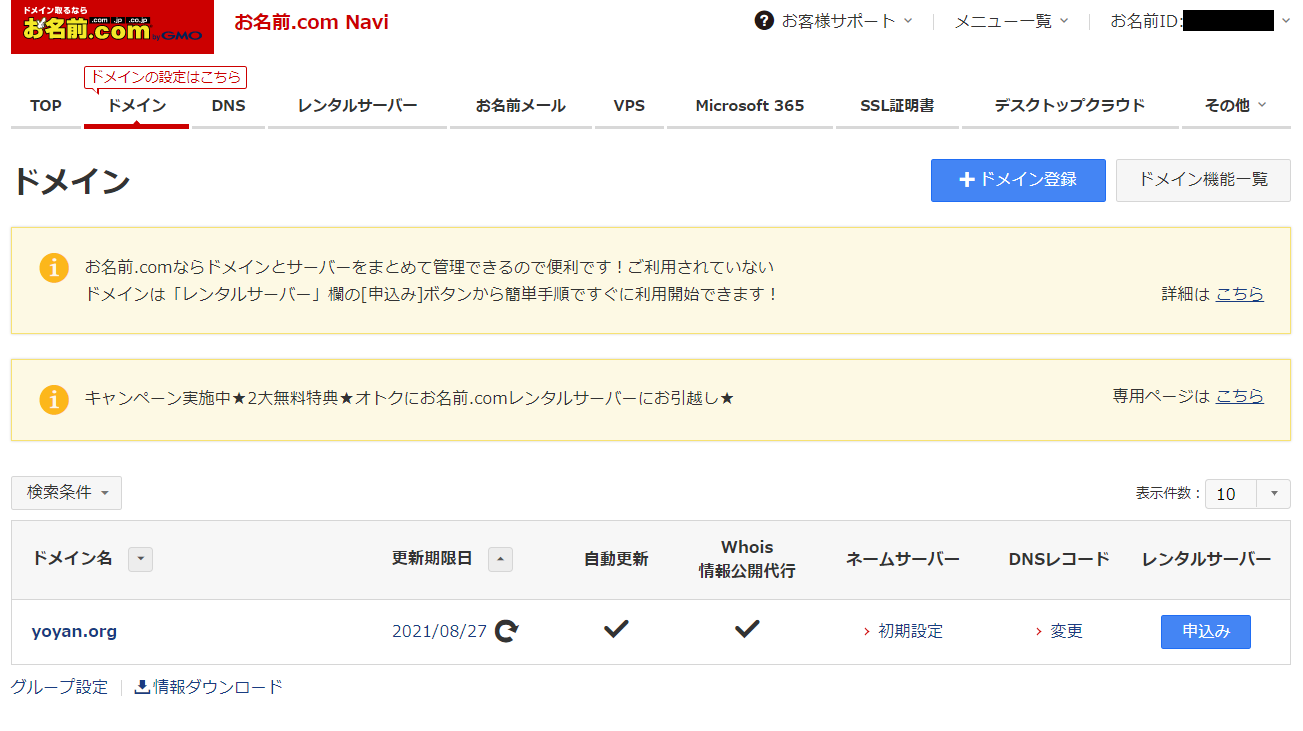
その他をクリックしてください。
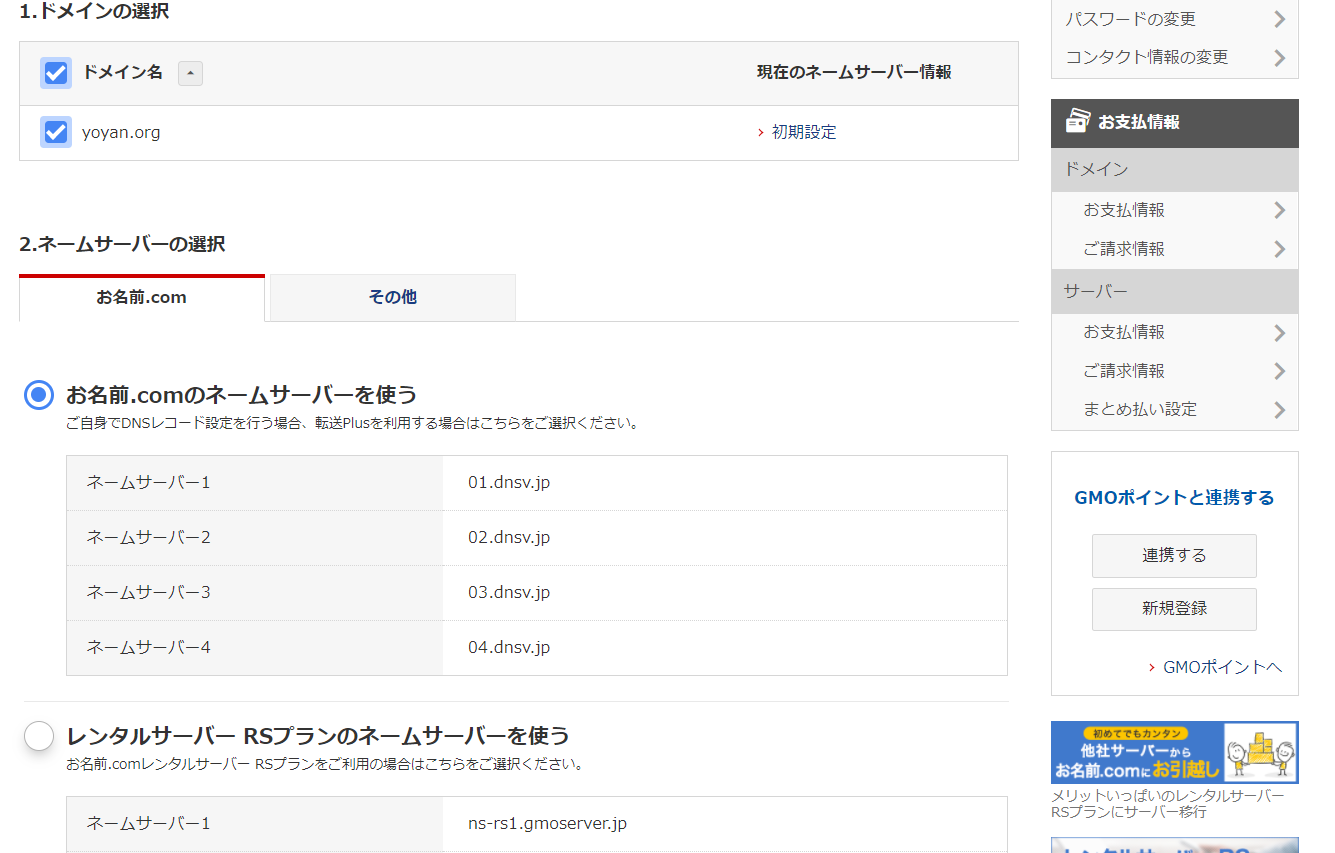
「その他のネームサーバーを使う」を選択して以下のように入力します。
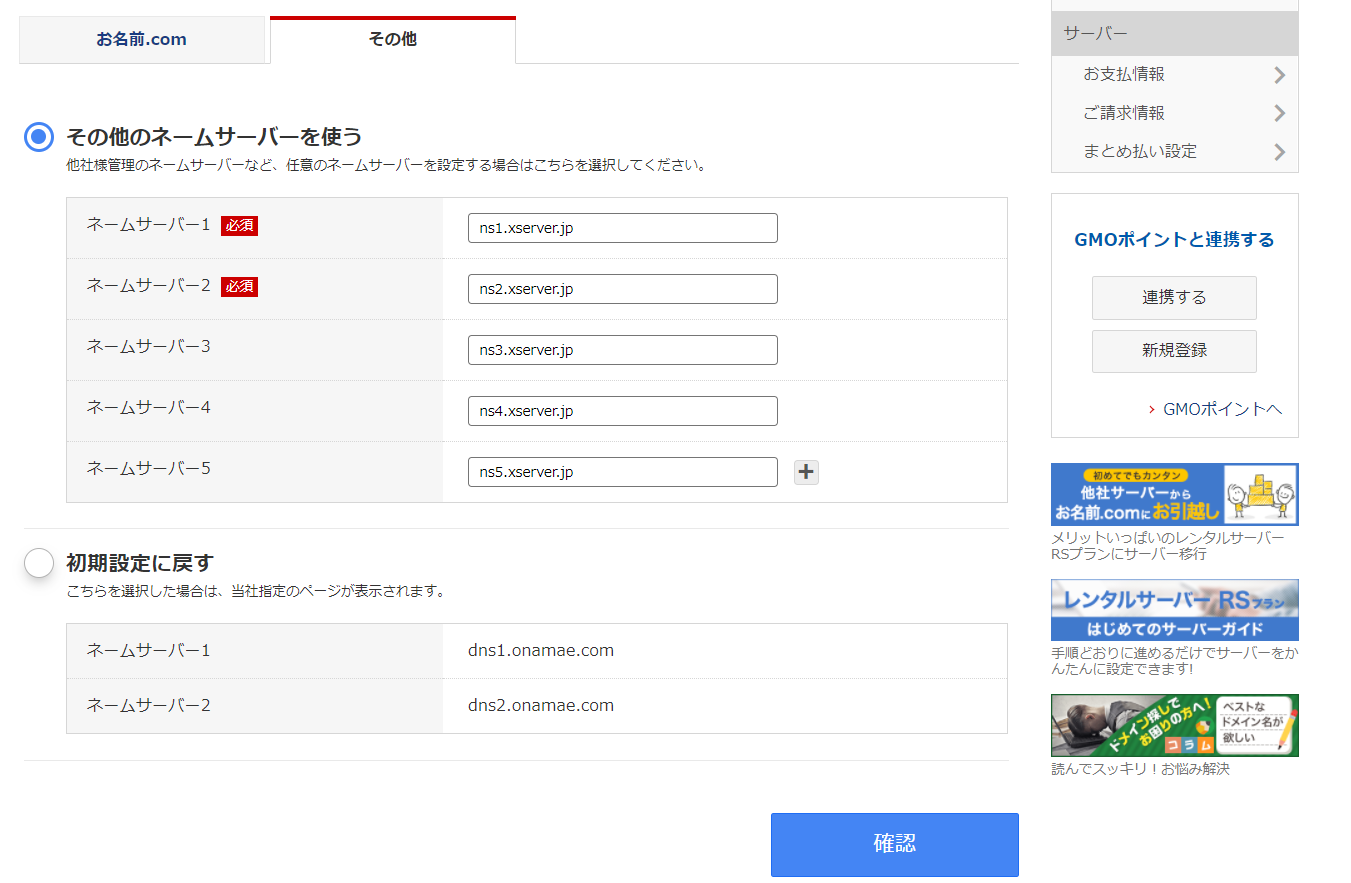
ポイント
以下をコピペでOKです。
ネームサーバ1:ns1.xserver.jp
ネームサーバ2:ns2.xserver.jp
ネームサーバ3:ns3.xserver.jp
ネームサーバ4:ns4.xserver.jp
ネームサーバ5:ns5.xserver.jp

エックスサーバーにドメインを登録
WordPressブログづくりの流れ
①ドメインの取得する
②サーバーを契約する
③ドメインとサーバーをつなげる←まだここです
④wordpressをインストールする

エックスサーバーにログインして、下図の赤枠「サーバー管理」をクリックします。
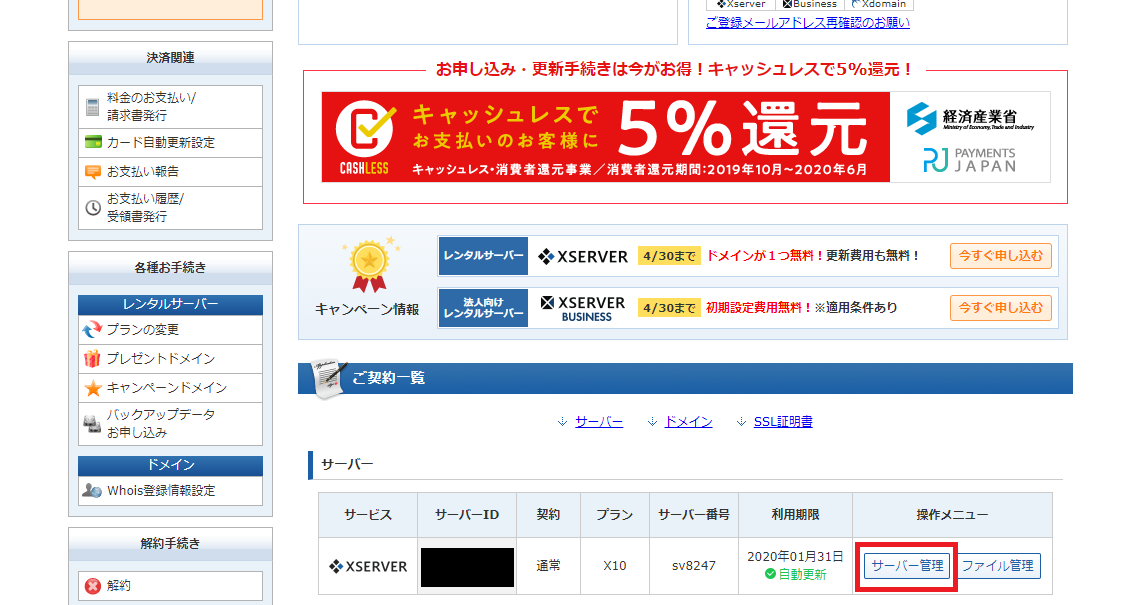
すると、サーバーパネルという画面に変わります。赤枠の「ドメイン設定」をクリックします。
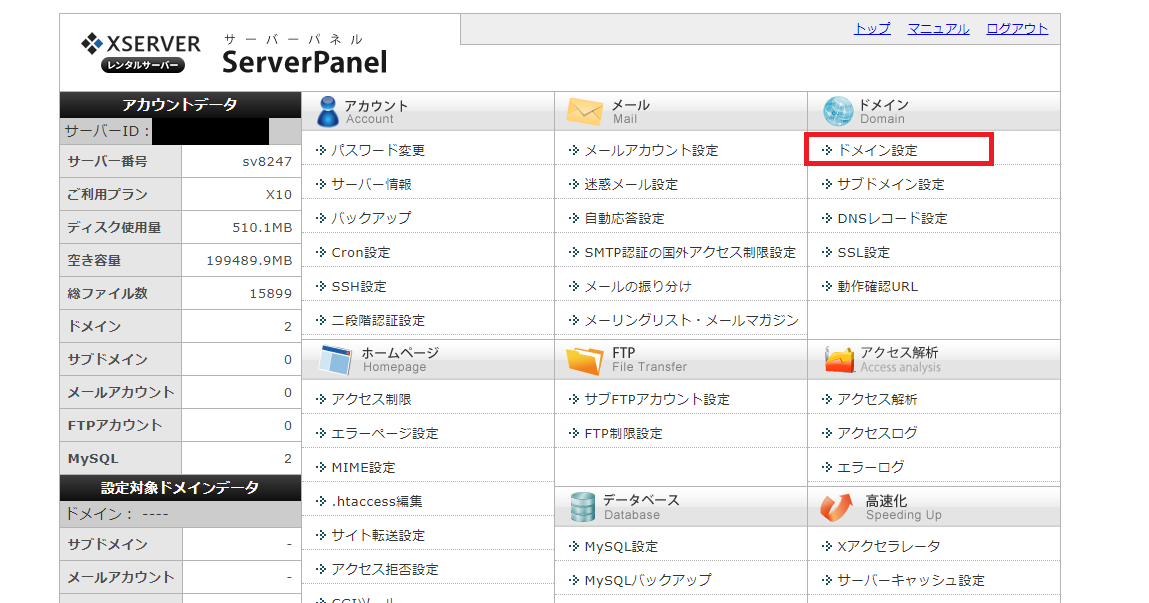
次に「ドメイン設定追加」(赤枠)をクリックし「ドメイン名」の部分にお名前.comで取得したドメイン名を入力します。
*「無料独自SSLを利用する」「高速化・アクセス数拡張機能「Xアクセラレータ」を有効にする(推奨)」にも✔を入れておきます。
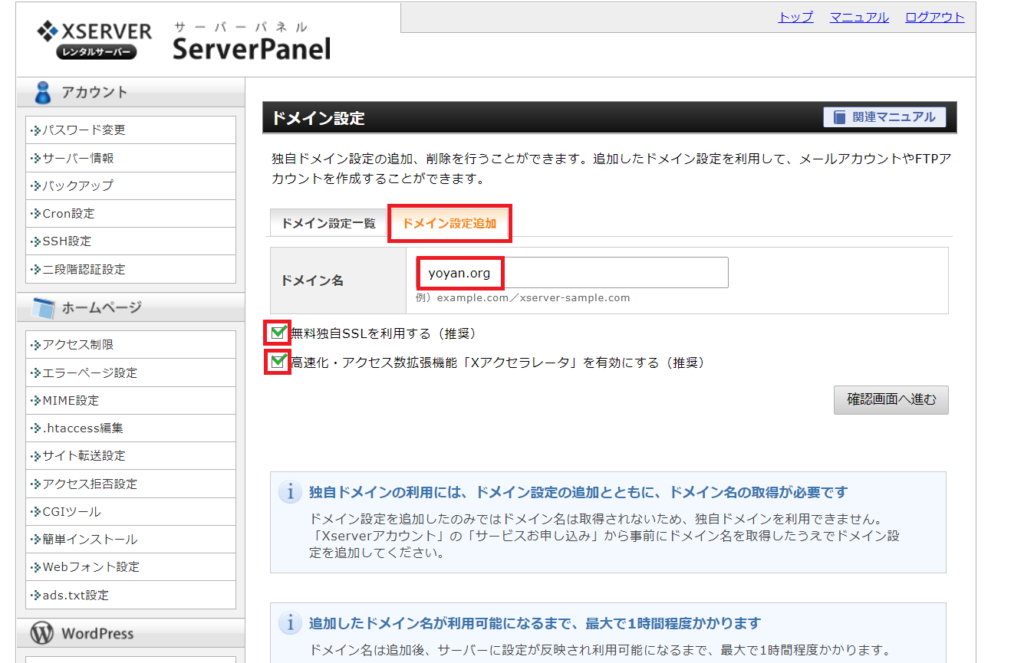
後は「確認画面へ進む」をクリックして進んでいけば設定できます。
④【無料】wordpressをインストールする
WordPressブログづくりの流れ
①ドメインの取得する
②サーバーを契約する
③ドメインとサーバーをつなげる
④wordpressをインストールする←今ここ

取得した土地に家を建てる感じです。

エックスサーバーのサーバーパネルの下の方にある「Wordpress簡単インストール」をクリックします。下図の赤枠です↓
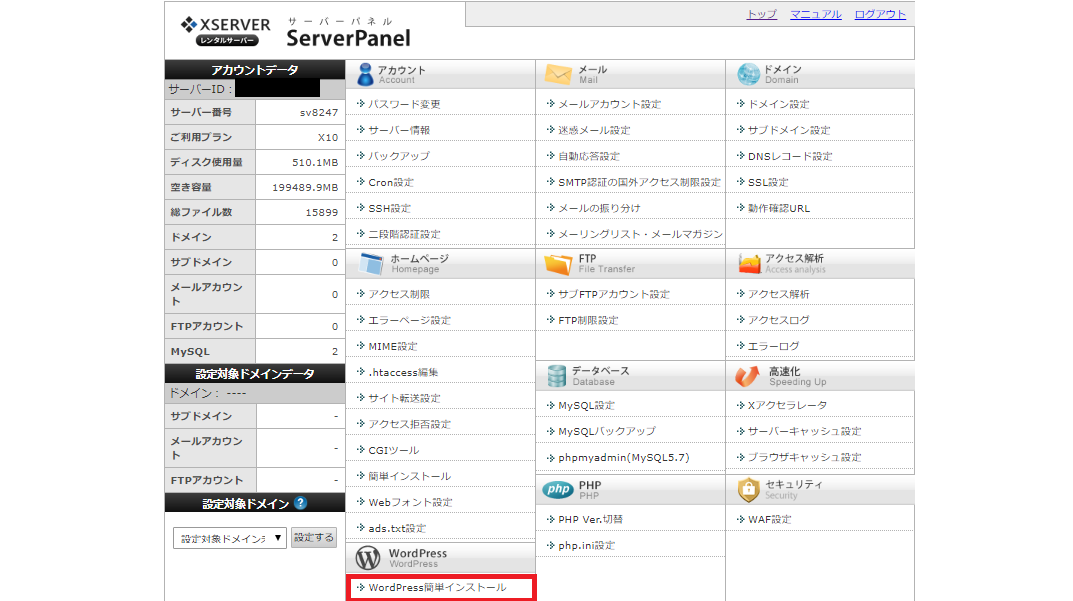
下図の画面になるので、ドメインの「選択する」をクリックします。(筆者はいくつかのドメインがあるので3行になっています)
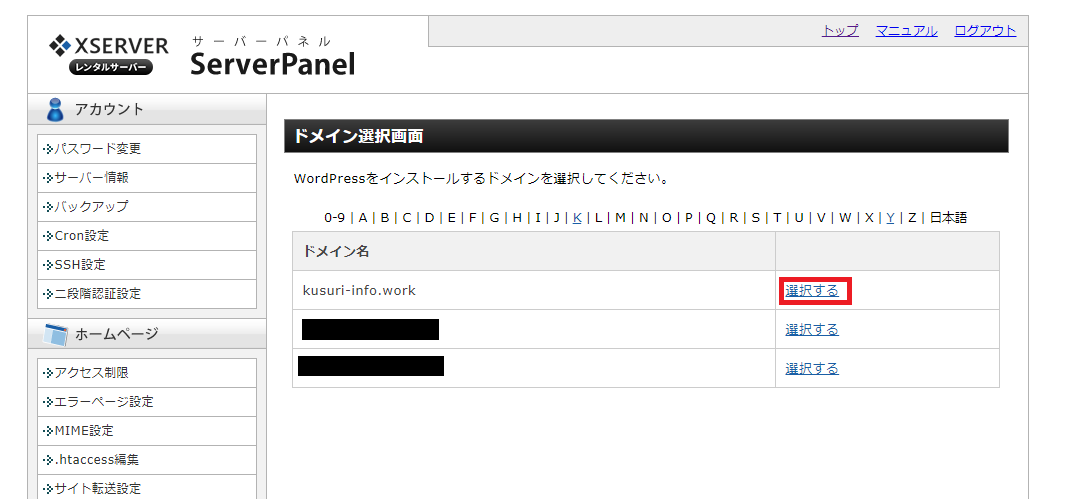
以下の画面になるので「Wordpressインストール」を選択して必要事項を入力していけばインストールできます。
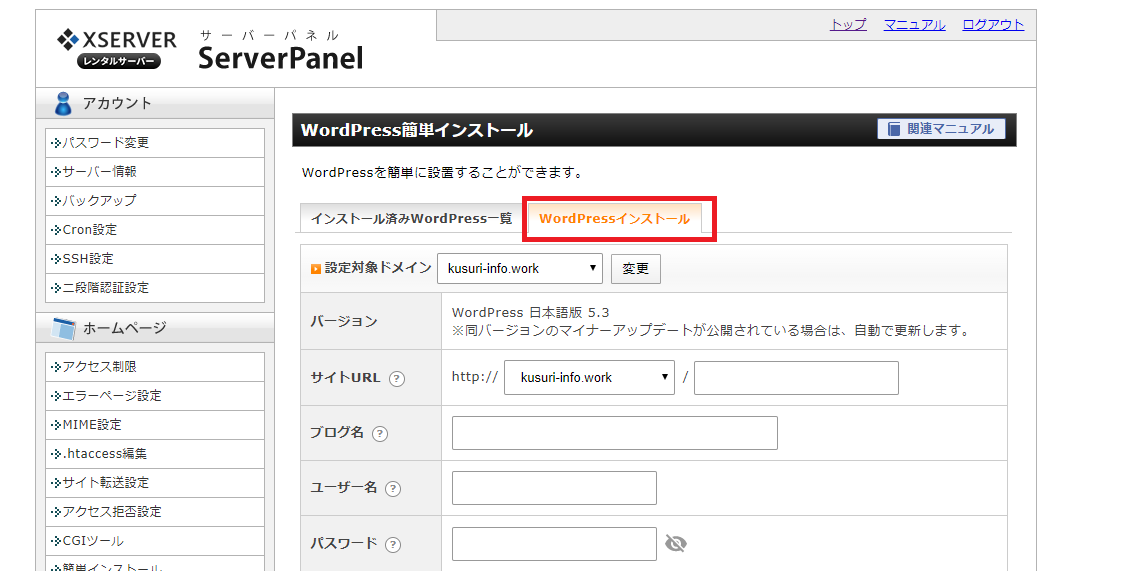

インストール後の確認画面が以下の画面です。赤枠のURLにアクセスしてログインすれば、Wordpressの管理画面に行けます。
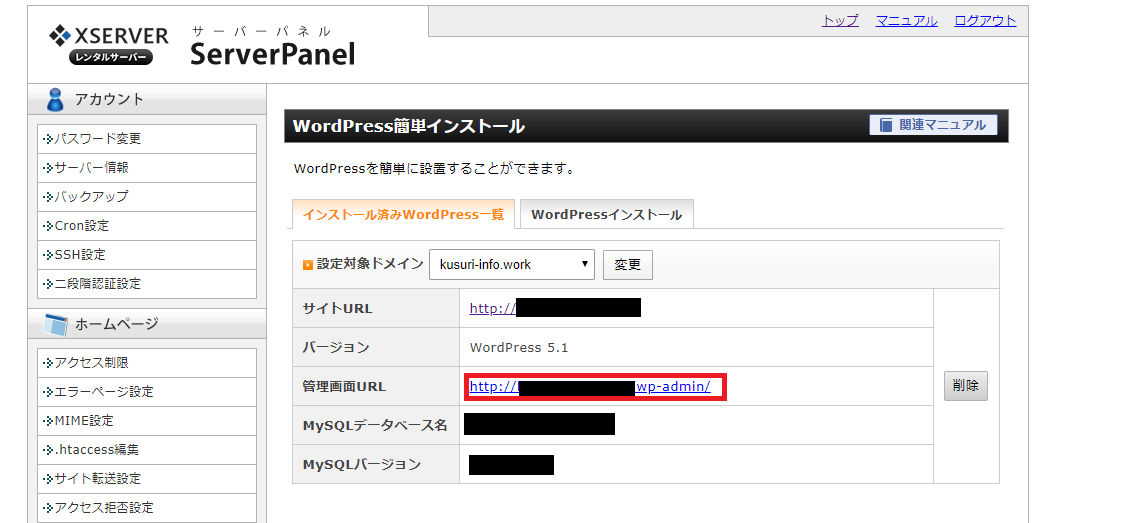
これであなたもWordpressブログデビューです!
WordPressブログの初期設定
WordPressブログを開設したら初期設定をしていきましょう。
サーチコンソールとGoogleアナリティクスを設定すると、アクセス解析をできるようになります。
SSLの設定
サイトをSSL化するとサイトアドレスはhttp://~ではなくhttps;//~になります。
ところが、WordPressの初期設定はhttp://~になっているので変更します。
設定>一般と進みます。
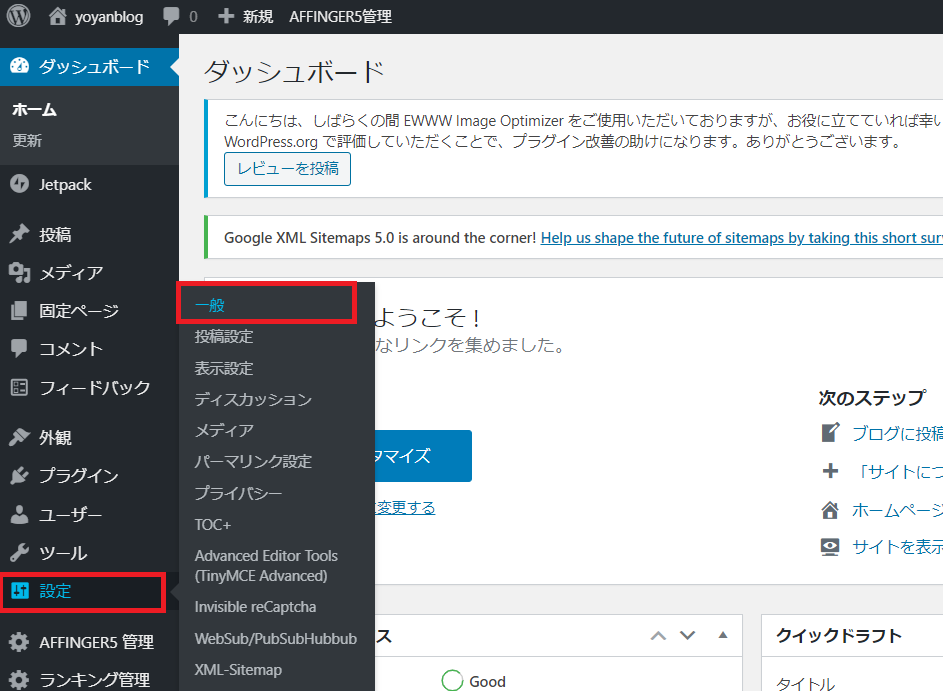
WordPressアドレス(URL)とサイトアドレス(URL)をhttps://~に書き換えます。

サーチコンソールを設定する
サーチコンソールを設定すると以下のことができるようになります。
・記事を書いたことをGoogleに伝えられる。
・googleがブログ記事を認識しているか確認できる。
・Google検索での順位を確認できる。
サーチコンソールの設定方法は、【初心者向け】サーチコンソールの登録方法【Googleと連携】という記事にまとめてありますのでご覧ください。
Googleアナリティクスを設定する
Googleアナリティクスを使うと無料でアクセスを解析できます。
アクセス数、読者の端末、流入元の解析ができますので、設定を済ませておきましょう。
Googleアナリティクスの設定方法は、【2020年11月最新版】Googleアナリティクス設定方法という記事にまとめてありますのでご覧ください。
WordPressテーマを決める
WordPressテーマとは、ブログのデザインテンプレートのことです。
テーマを変更することで、簡単にデザインを変更できます。
このブログでは、AFFINGER5というテーマを使っています。
無料テーマでのおすすめはcocoonというテーマです。
有料テーマを利用すると、デザインの設定が簡単で時間の節約になります。
おすすめ有料テーマは、【ブログ初心者】失敗しない有料テーマの選び方【3つのポイント】をご覧ください。
まとめ
WordPressブログづくりの流れをおさらいします。
ポイント
①ドメインの取得する
②サーバーを契約する
③ドメインとサーバーをつなげる
④wordpressをインストールする
ポイント