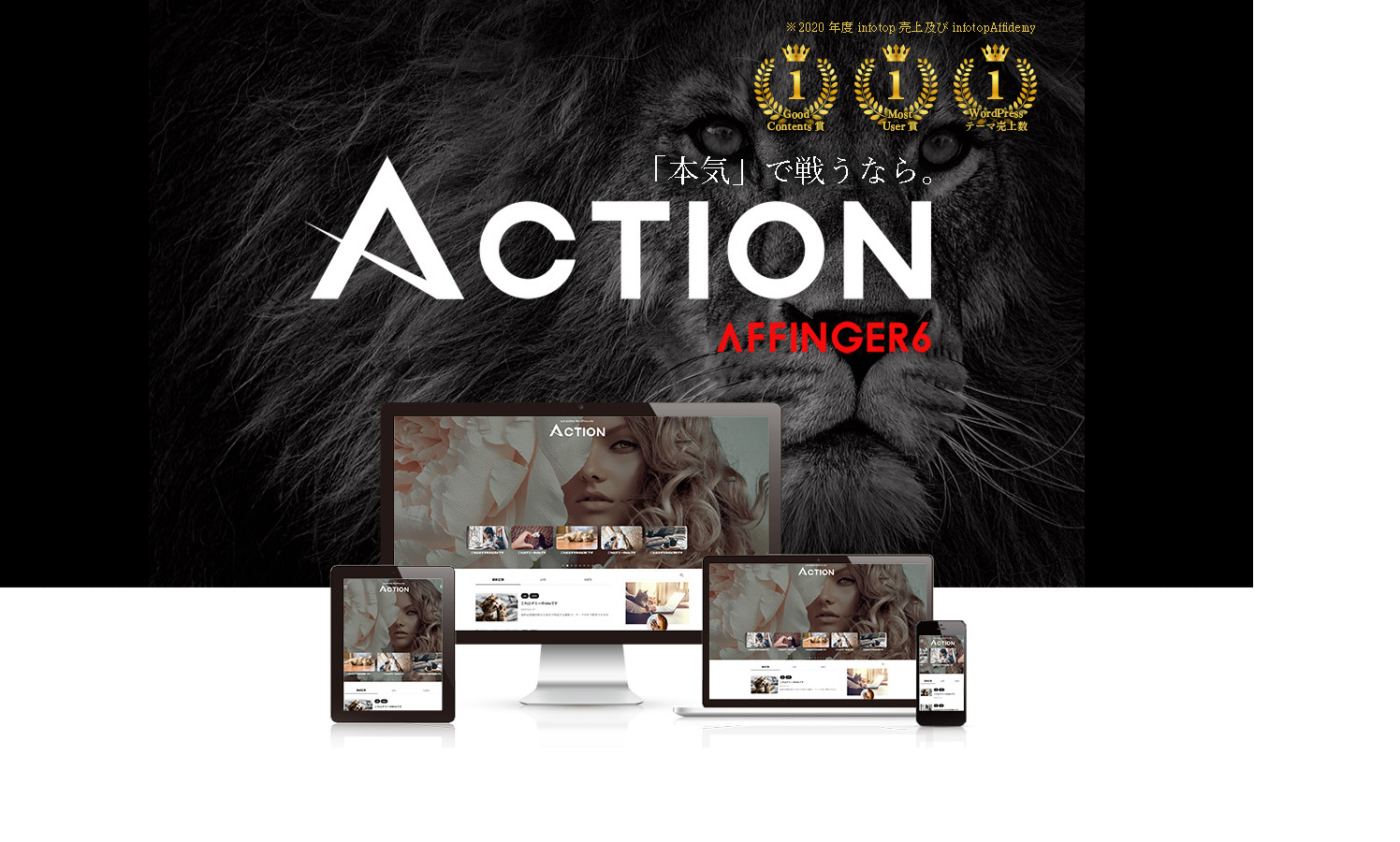
AFFINGER6の購入手順は簡単です。


以下の3ステップです。
アフィンガー6購入手順
①公式サイトにアクセスする
②ダウンロードする
③インストールする
画像付きで解説するので初心者でも簡単ですよ。
初期設定とカスタマイズについても紹介します。

※この記事はアフィンガー5の頃に作成しましたが、基本的なやり方はアフィンガー6でも同じです。
\\詳細はこちら//
アフィンガー6の購入手順
AFFINGER6の購入手順は以下の3つです。
アフィンガー6購入手順
①公式サイトにアクセスする
②ダウンロードする
③インストールする
①公式サイトにアクセスする
公式サイトにアクセスして購入ボタンを見つけましょう。
\\詳細はこちら//

購入ボタンを押す
少しスクロールすると、「ご購入はこちら」というボタンが見つかりますので、クリックして下さい。
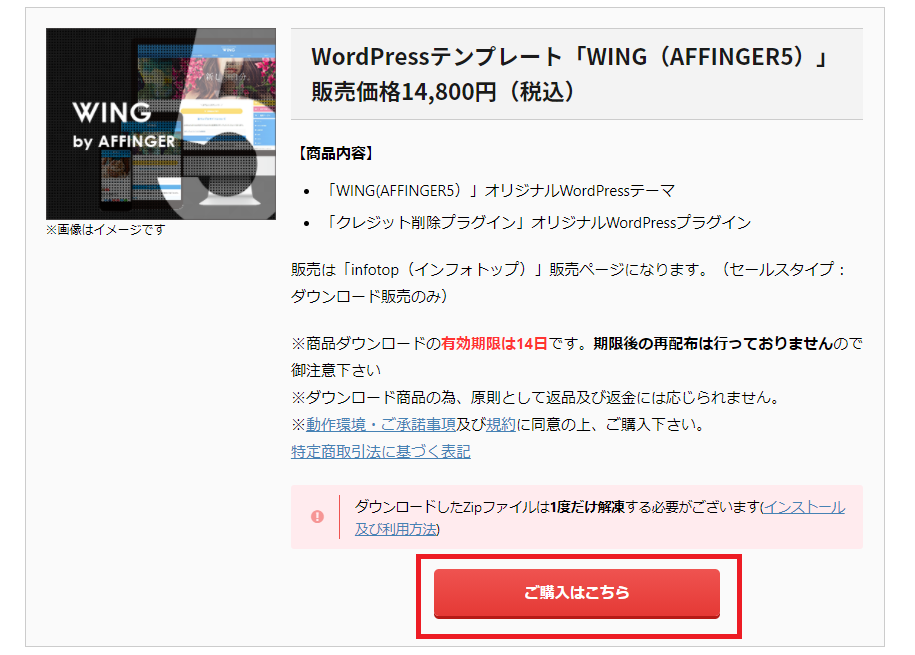
「ご購入画面」に移るので、「初めてインフォトップをご利用のからはこちら」をクリックします。
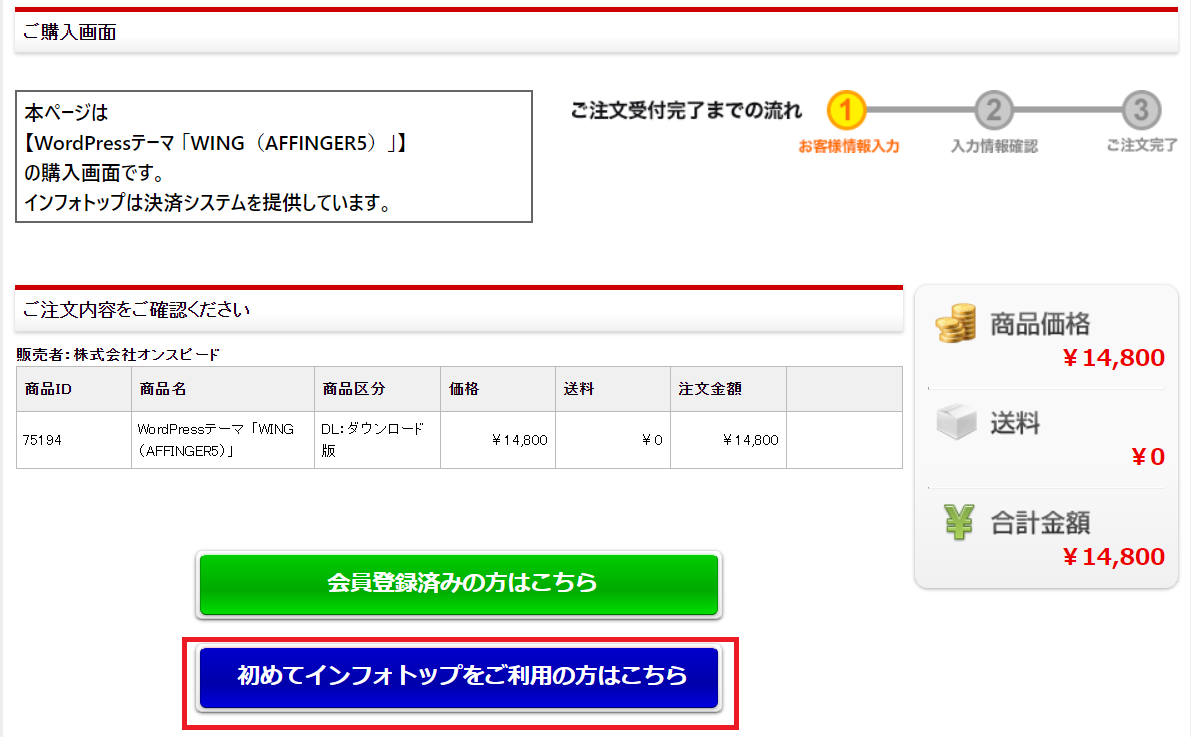
注文を確定
注文者情報を入力していきましょう。
支払方法を選択して、「ご注文を確認」をクリックします。
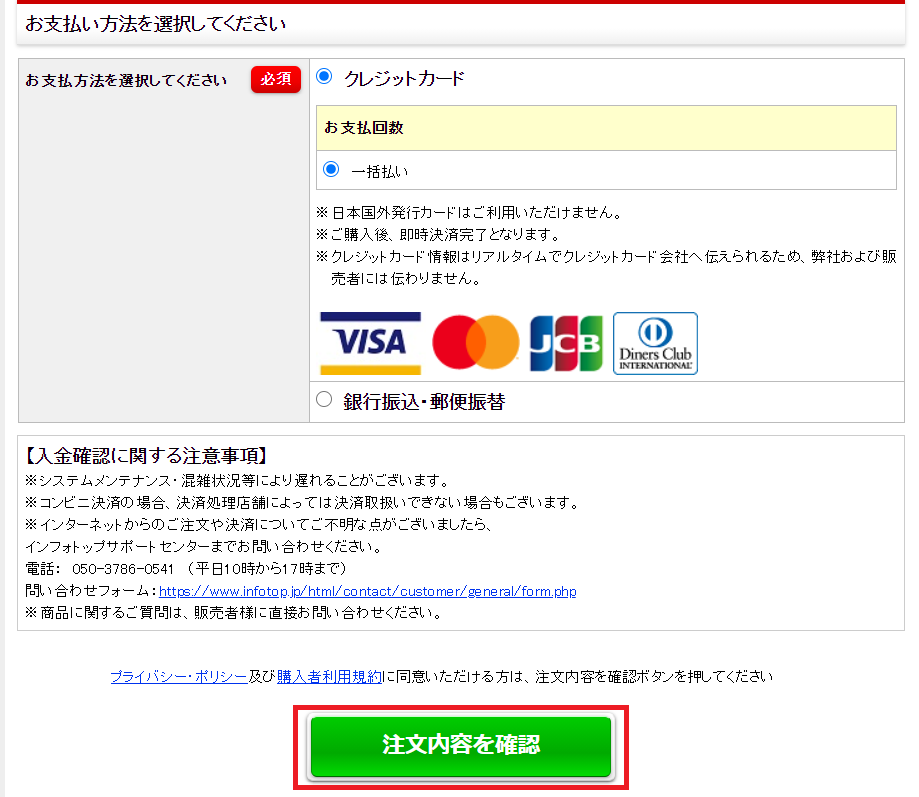
②ダウンロードする
購入が完了したら、テーマのファイルを自分のパソコンなどの端末にダウンロードします。

メールが届く
注文が完了すると、登録したアドレスにメールが届きます。
メールをスクロールして、以下のリンクをクリックすると「購入者マイページ」に飛びます。

ログインする
購入者マイページでは、先ほど設定した「メールアドレス」と「パスワード」を入力してログインします。

ダウンロードする
「注文履歴・ダウンロード」というボタンを押すと、ダウンロードボタンが出てくるのでファイルをダウンロードします。
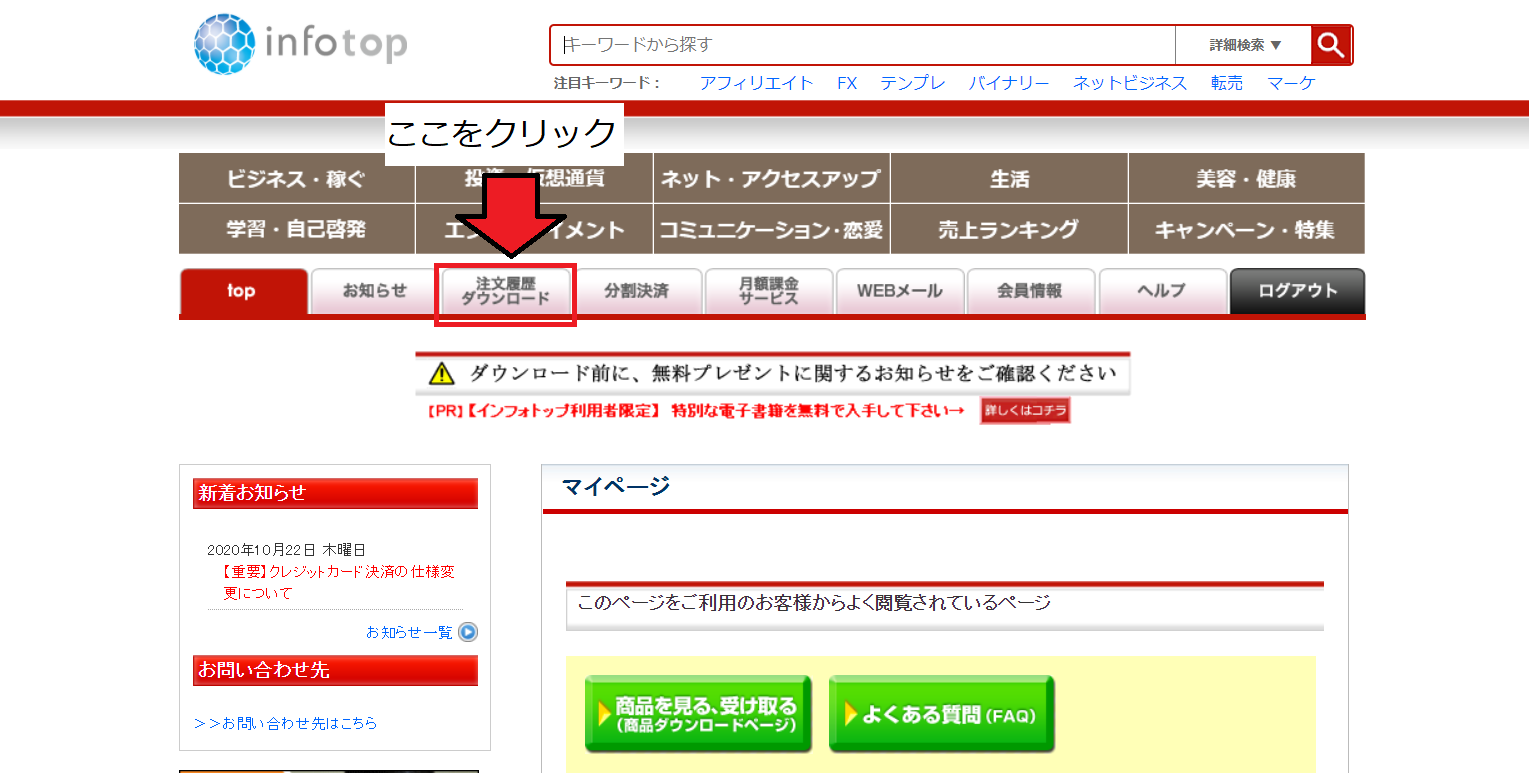

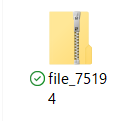
ダウンロードしたファイルを解凍しておく
ダウンロードしたファイルは圧縮ファイルなので解凍(展開)しておきましょう。

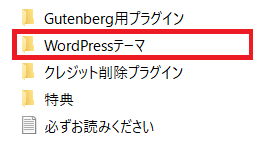
WordPressにインストールする
ダウンロードしたファイルをWordPressにインストールします。

テーマのアップロード
WordPressを開いて、「外観」から「テーマ」を選択してください。
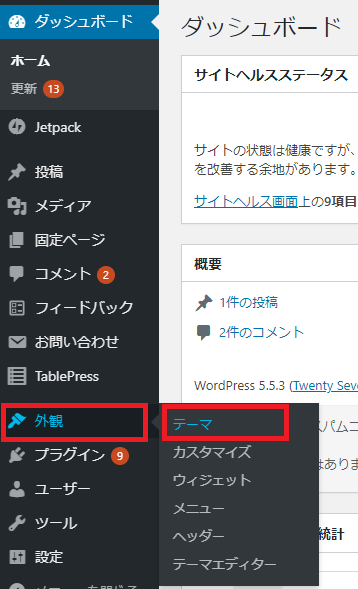
「新規追加」をクリックします。
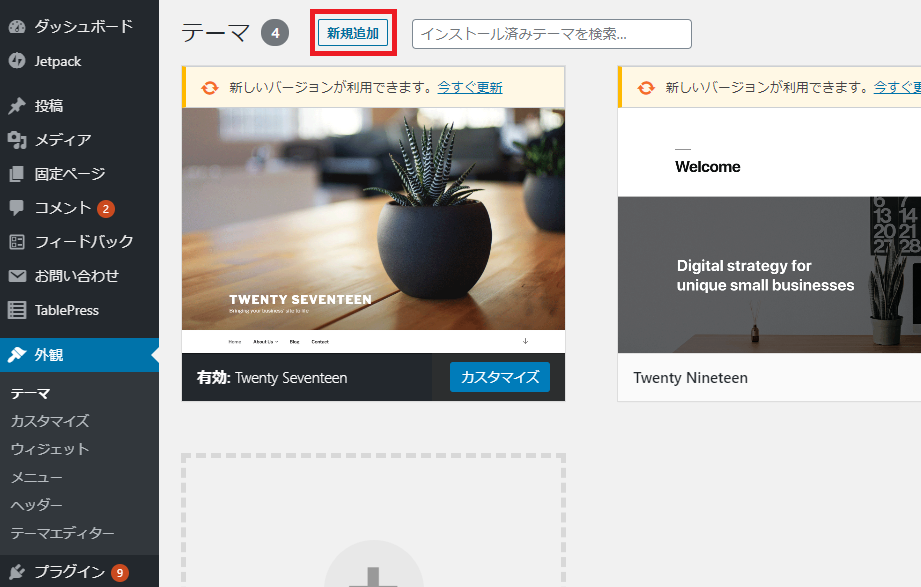
「テーマのアップロード」をクリックします。
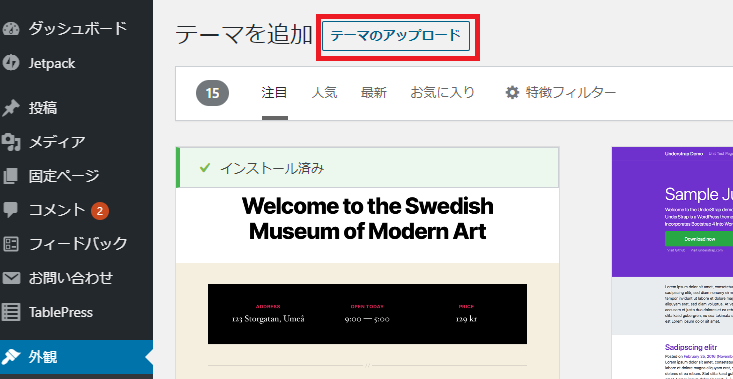
「ファイルを選択」をクリックします。
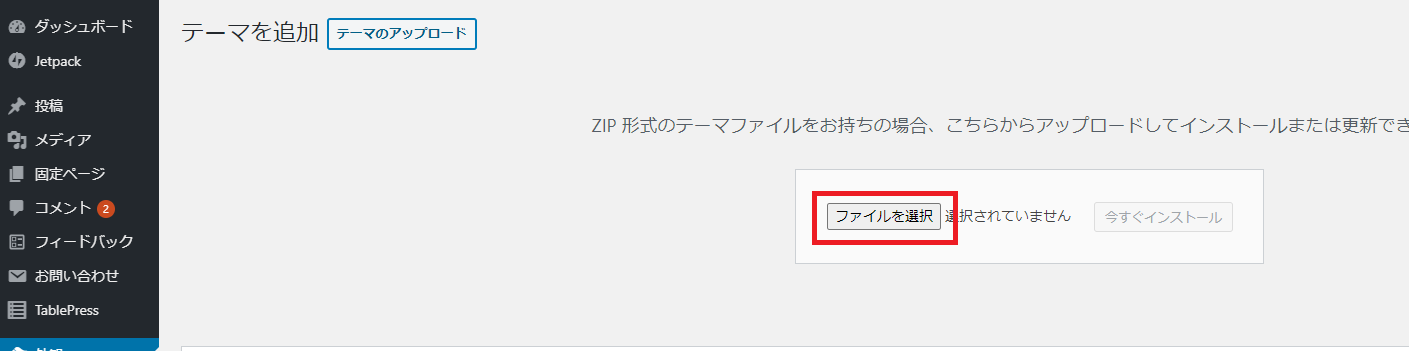
ダウンロードしたファイルを開き、「WordPressテーマ」のファイルを開きます。
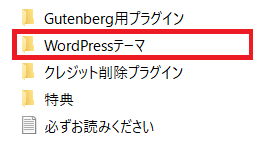
中に「AFFINGER6」と「AFFINGER6-child」が入っているので、両方ともアップロードしましょう。
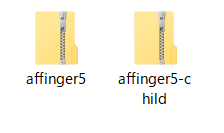

AFFINGER6.zipを「今すぐインストール」します。
*こちらは「有効化」しないで下さい。
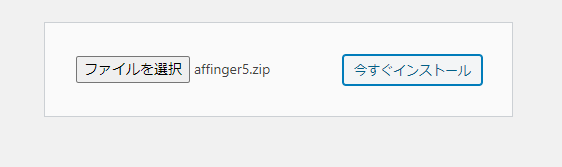
次に、AFFINGER6-childを「今すぐインストール」します。
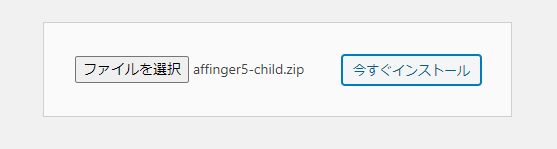
「WING-AFFINGER6 Child」の方を有効化
「外観」→「テーマ」と戻ると、以下の通り2つのファイルがインストールされています。
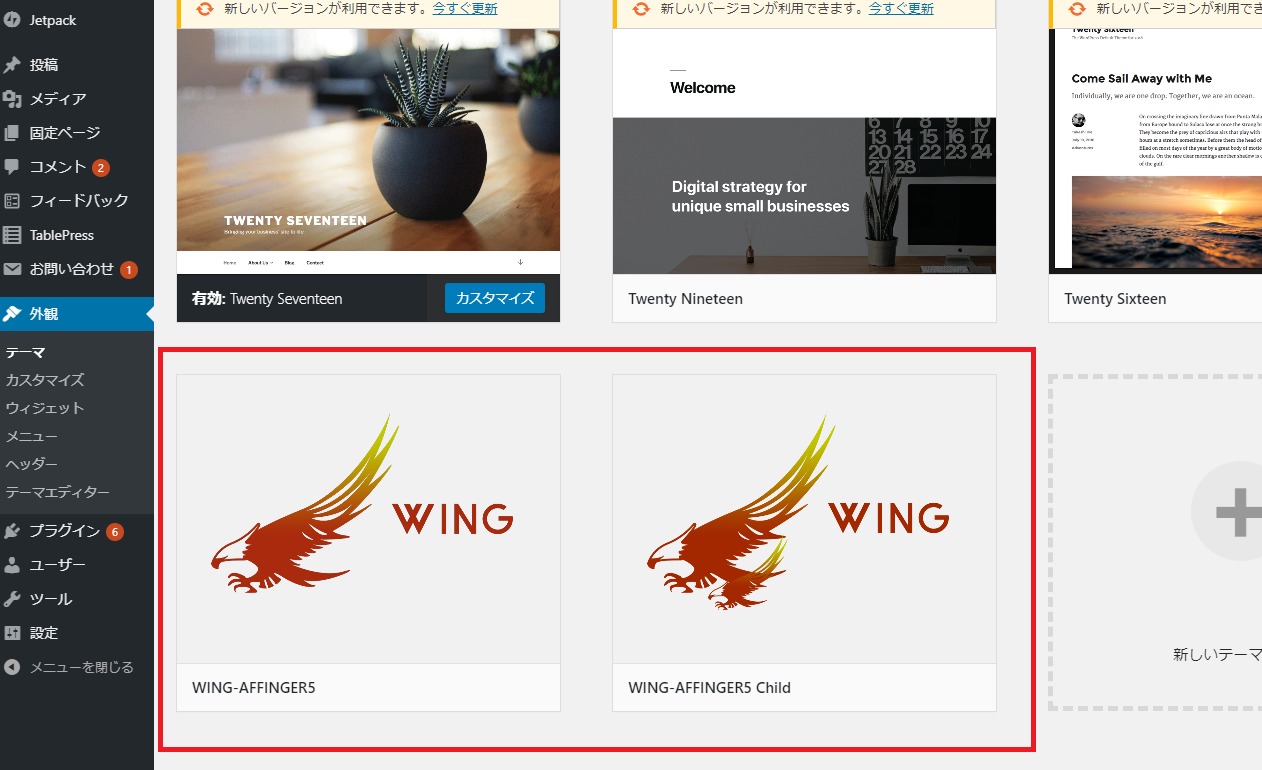
「WINGAFFINGER6 Child」の方を有効化して下さい。
*「WINGAFFINGER6 Child」はこのまま放置です。
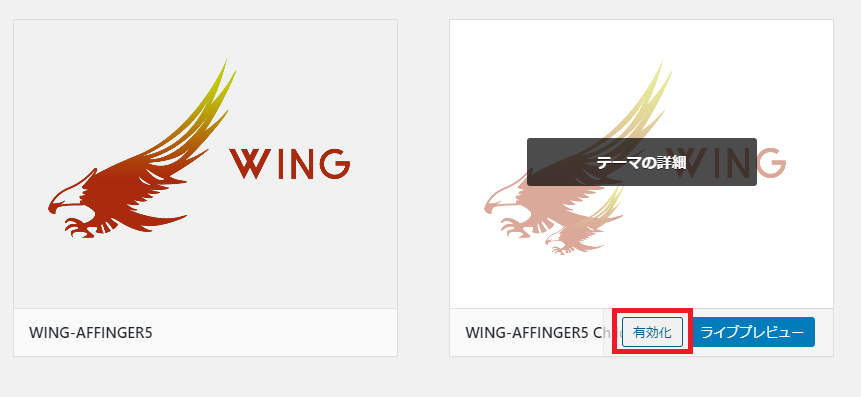

初期設定
AFFINGER6を導入したら初期設定をしましょう。
サーチコンソールとGoogleアナリティクスを設定します。
*AFFINGER6を使う場合は、プラグインのAll in One SEO Packは必要ないです。
「AFFINGER6管理」→「AFFINGER6管理」を開きましょう。
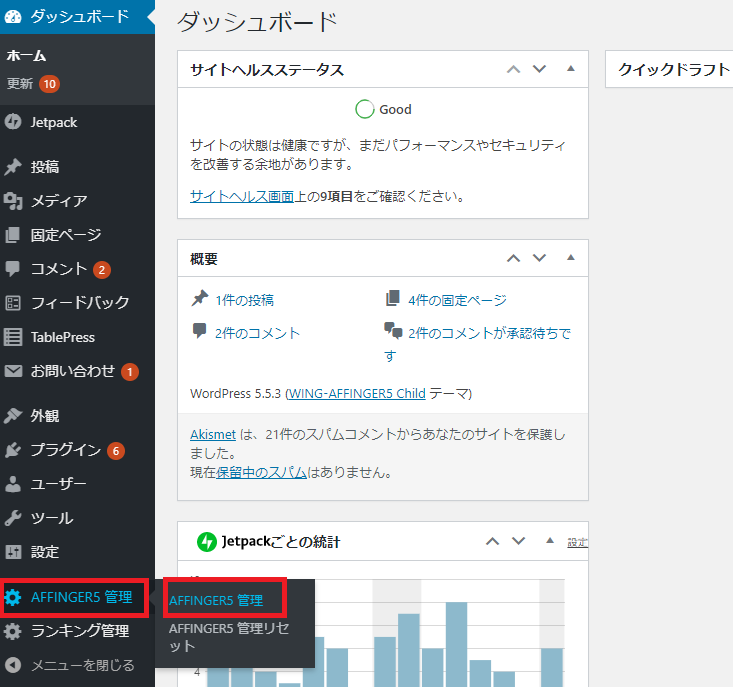
「Google連携/広告」をクリックします。
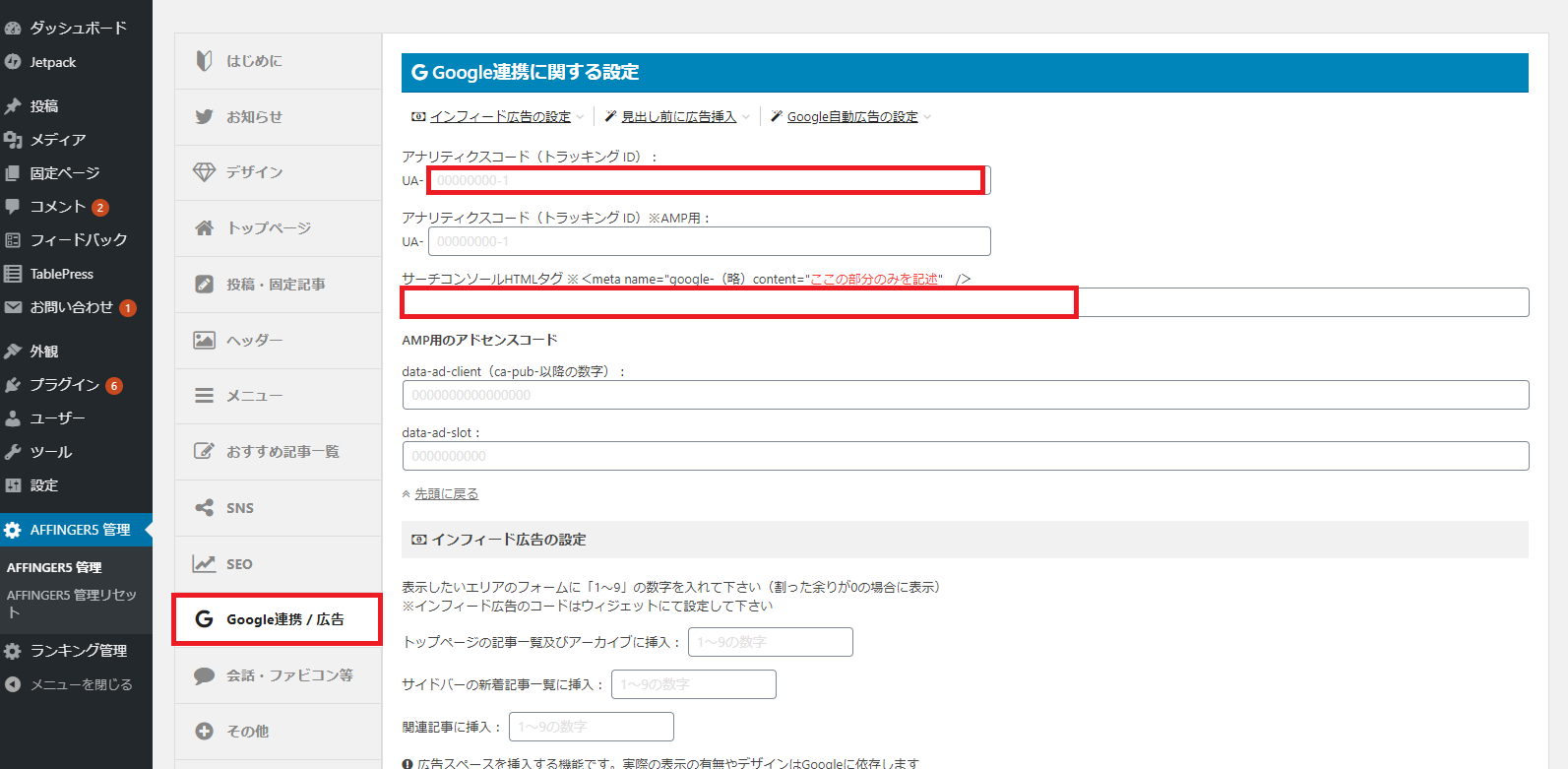
アナリティクスコード(トラッキングID)とサーチコンソールHTMLタグを入力していきましょう。
Googleアナリティクスの設定について詳しくは、【2020年11月最新版】Googleアナリティクス設定方法にまとめてあります。
サーチコンソールの設定について詳しくは、【初心者向け】サーチコンソールの登録方法【Googleと連携】にまとめてあります。
アフィンガー6でカスタマイズ
アフィンガー6にはたくさんの機能がありますよ。
ヘッダーカード
以下のようにヘッダーカードを設定できます。
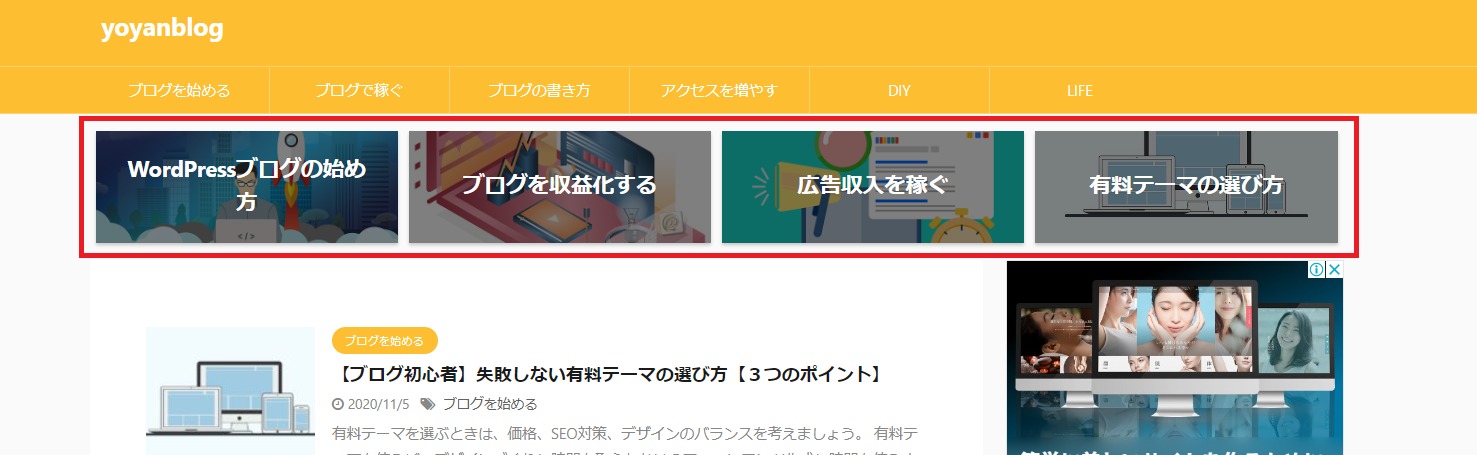

AFFINGER6管理>おすすめ記事一覧>おすすめヘッダーカードで設定できます。

画像、テキスト、リンクを設定しましょう。
背景画像をぼかす、暗くするなどの設定ができます。
おすすめ記事を設置
以下のようにおすすめ記事を設置できます。

AFFINGER6管理>おすすめ記事一覧>おすすめ記事一覧の作成で設定できます。

一覧に表示する文字は、ここでは「おすすめ記事」にしていますが、自由に変更できます。
サイドのスクロール、投稿の記事下、固定記事の下、 トップの最上部表示、 トップの挿入固定記事下、 カテゴリーに表示にできます。
吹き出し
以下のような吹き出しも作れます。
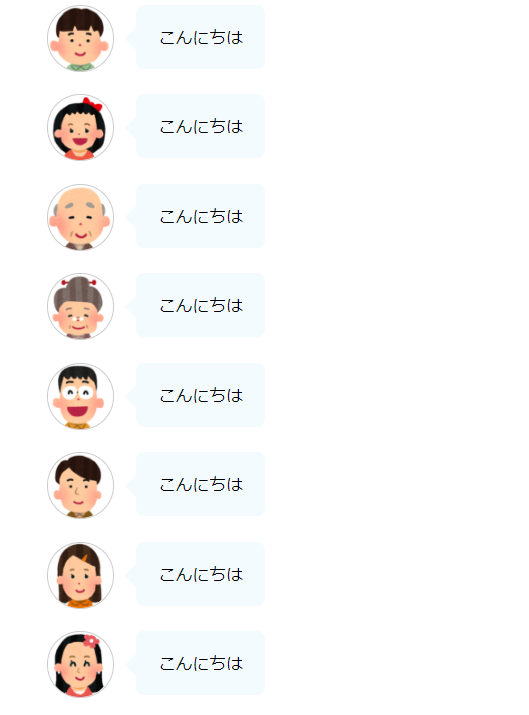
ところどころに使うと読みやすい記事になりますよ。
詳しくは、AFFINGER6での会話風吹き出しの使い方【カスタマイズは簡単】をご覧下さい。
ボタンリンク
以下のようなボタンリンクを設置できます。
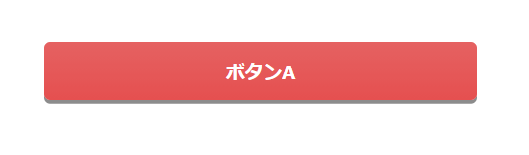
テキスト広告をタグを改変せずにボタンリンクにできますよ。
詳しくは、アフィンガー6でアフィリエイト広告をボタン型にする方法をご覧下さい。
Twitter連携
ブログ記事にリンクをTwitterに貼った時にアイキャッチ画像を表示したいですね。
こんな感じにしたいですね。
WordPressブログ作りの流れは以下の通りです。
①ドメインの取得する
②サーバーを契約する
③ドメインとサーバーをつなげる
④wordpressをインストールする初心者にも分かるように画像付きで解説しています。
🔽WordPressブログの始め方【エックスサーバーで開設】 https://t.co/ZdILV0fYJX
— よーやん|ブロガー薬剤師 (@yakuzaishiyh) September 25, 2020
アフィンガー6だと、Twitter連携も簡単です。
詳しいやり方はブログのTwitter連携のやり方【AFFINGER6だと簡単】をご覧ください。
まとめ
- AFFINGER6の購入方法は、①公式サイトにアクセスする、②ダウンロードする、③インストールするの3ステップです。
- AFFINGER6購入後はGoogleアナリティクスとサーチコンソールを設定しましょう。
- カスタマイズは豊富で、簡単に設できますので参考にしてみて下さい。
※この記事はアフィンガー5の頃に作成しましたが、基本的なやり方はアフィンガー6でも同じです。
\\詳細はこちら//
※今ならYOYAN BLOG限定特典付きです。