
ドメインはお名前.com、サーバーはエックスサーバーにしたい方向けの記事です。


ドメインとサーバーの紐付けのやり方を解説します。
やり方は以下の通り
ポイント
①お名前.comの設定:エックスサーバーの情報を登録する。
②エックスサーバーの設定:ドメインを登録する。
画像付きで分かりやすく解説します。

WordPressブログが大好きです。
お名前.comとエックスサーバーを利用しています。
-

-
【保存版】エックスサーバーで「できること」まとめ【他社比較あり】
この記事では、エックスサーバーで”できること”をまとめています。 ※詳しい情報は、それぞれの詳細記事をご覧ください。 この記事を読んでいただければ、エックスサーバーについての情報が見つかりますよ。 & ...
続きを見る
ドメインとサーバーの契約

契約がまだの方のために、お名前.com、エックスサーバーの契約の仕方を紹介します。
※既に契約している方は、読み飛ばしてください。
お名前.comでドメインを取得
お名前.comでドメインを取得するのはとっても簡単です。
手順は以下の通りです。
手順
①好きなドメインを決める。
②個人情報入力。

公式サイトはこちら>>お名前.com
![]()
※もう登録している方は、飛ばしてください。
✔ドメインを入力
トップページで好きなドメインを入力してみましょう。

好きな文字を入力し、ドメインを選択します。
✔ドメインを決定
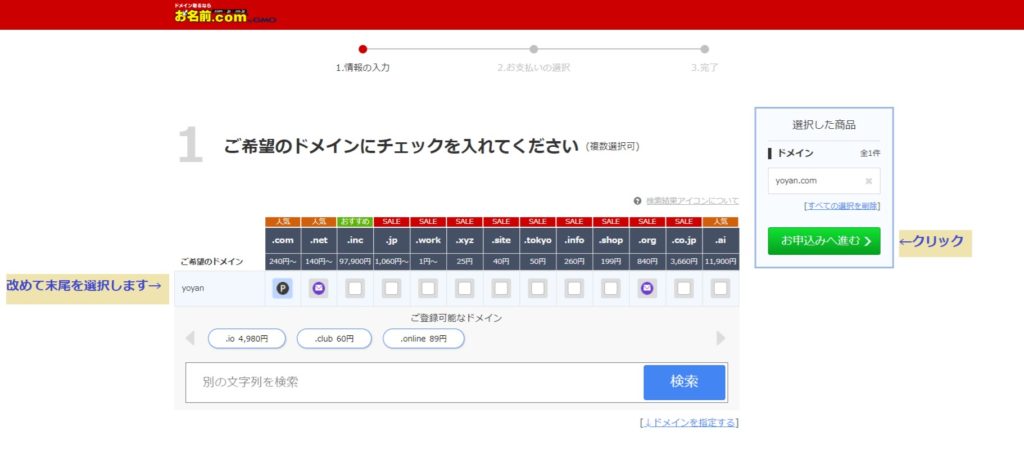
改めてドメインの末尾を選択して、「お申込みへ進む>」をクリックします。
✔サーバーは契約しない
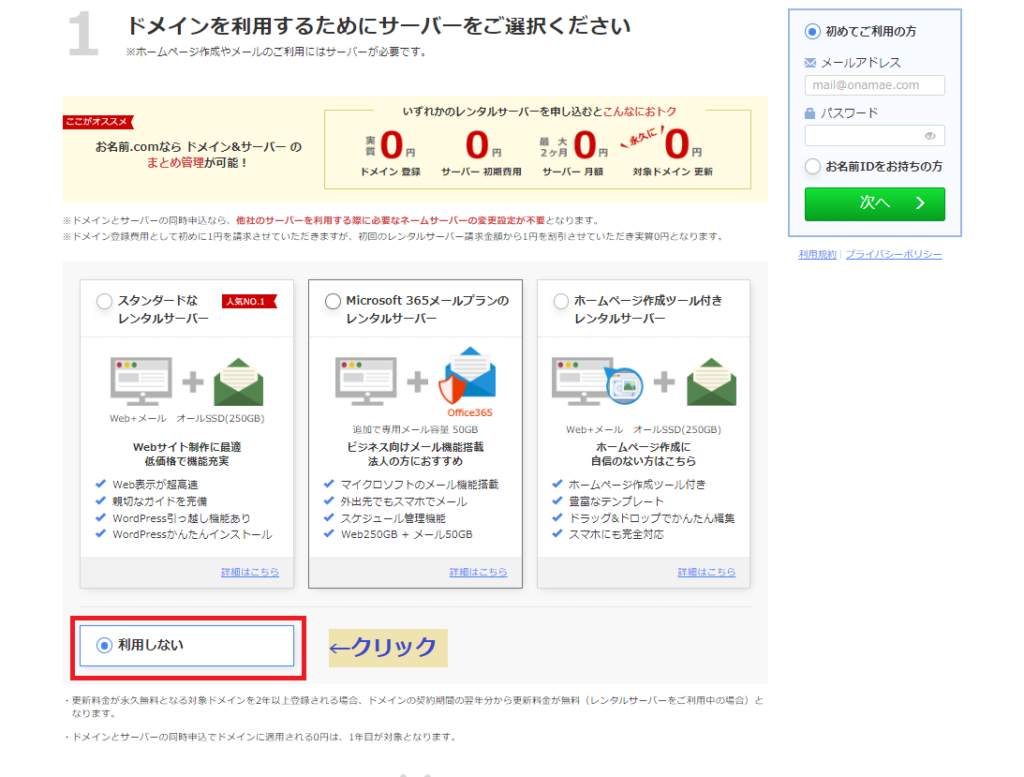
※ここではサーバーは契約しません。
・「利用しない」を選択します。
・メールアドレス、パスワードを決めて次に行きましょう。

✔申し込み

ドメインプロテクションは✔を入れなくてOKです。

エックスサーバーと契約
エックスサーバーとの契約も5分で終わりますよ。
※もう登録している方は、飛ばしてください。
✔エックスサーバー申し込み
エックスサーバー公式サイトにアクセスしましょう。
公式サイトはこちら>>エックスサーバー
![]()

「10日間無料お試し、新規お申込み」をクリックしましょう。
✔プランを選択

x10を選択しましょう。
✔個人情報登録
個人情報を登録しましょう。
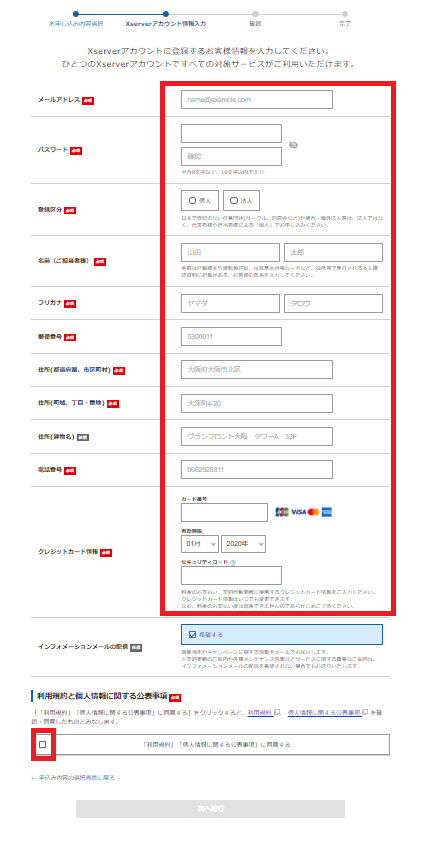
入力内容
・メールアドレス:自分のメールアドレスを入力します。
※エックスサーバーに登録するアドレスです。先ほどと同じでもOK。
・パスワード:自由に決めましょう。
※エックスサーバーのパスワードです。
・登録区分:個人です。
・名前、フリガナ:自分の名前です。
・郵便番号、住所:自宅住所です。
・電話番号:携帯番号でもOKです。
・クレジットカード情報:自分のクレジットカードを登録します。
・インフォメーションメールの配信:チェックを入れなくても大丈夫です。
・「利用規約」「個人情報に関する公表事項」に同意する:チェックを入れましょう。
お名前.comとエックスサーバーを紐づけ!

別々に契約した、ドメインとサーバーを紐づけしましょう。
ドメインにはサーバーの情報を、サーバーにはドメインの情報を登録します。
ポイント
①お名前.comの設定:エックスサーバーの情報を登録する。
②エックスサーバーの設定:ドメインを登録する。
①お名前.comの設定:エックスサーバーの情報を登録する
お名前ドットコムにエックスサーバーの情報を登録しましょう。
ポイント
①お名前.comの設定:エックスサーバーの情報を登録する。←いまここです。
②エックスサーバーの設定:ドメインを登録する。
✔お名前ドットコムにログイン
お名前ドットコムにログインして、ドメイン一覧を開きます。

・「TOP」をクリックします。
・「ドメイン一覧」をクリックします。
✔ネームサーバーを設定
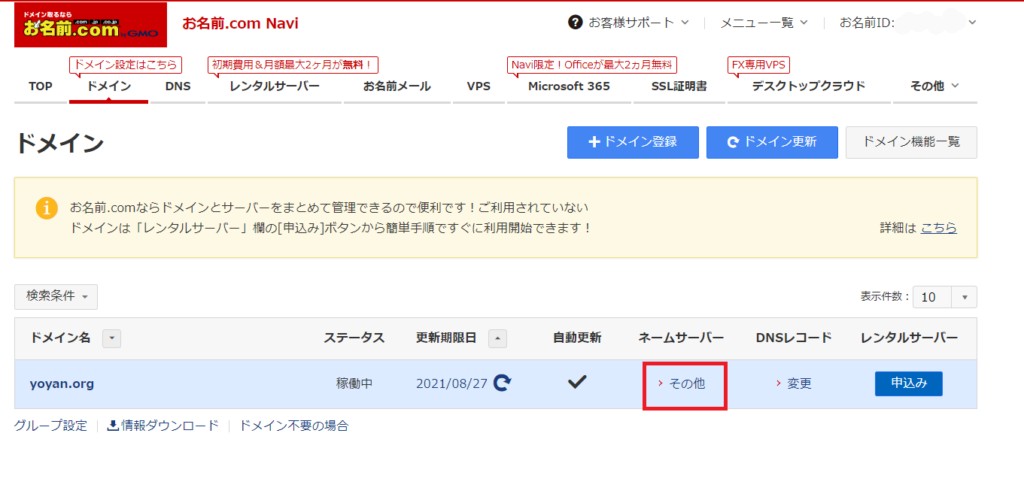
・「ネームサーバ―」を選択します。
※ここでは「その他」と表示されていますが、初めは「初期設定」となっています。
✔ネームサーバーを入力

・「その他のネームサーバーを使う」を選択してください。
・「+」をクリックして入力欄を増やします。
以下のように入力します。
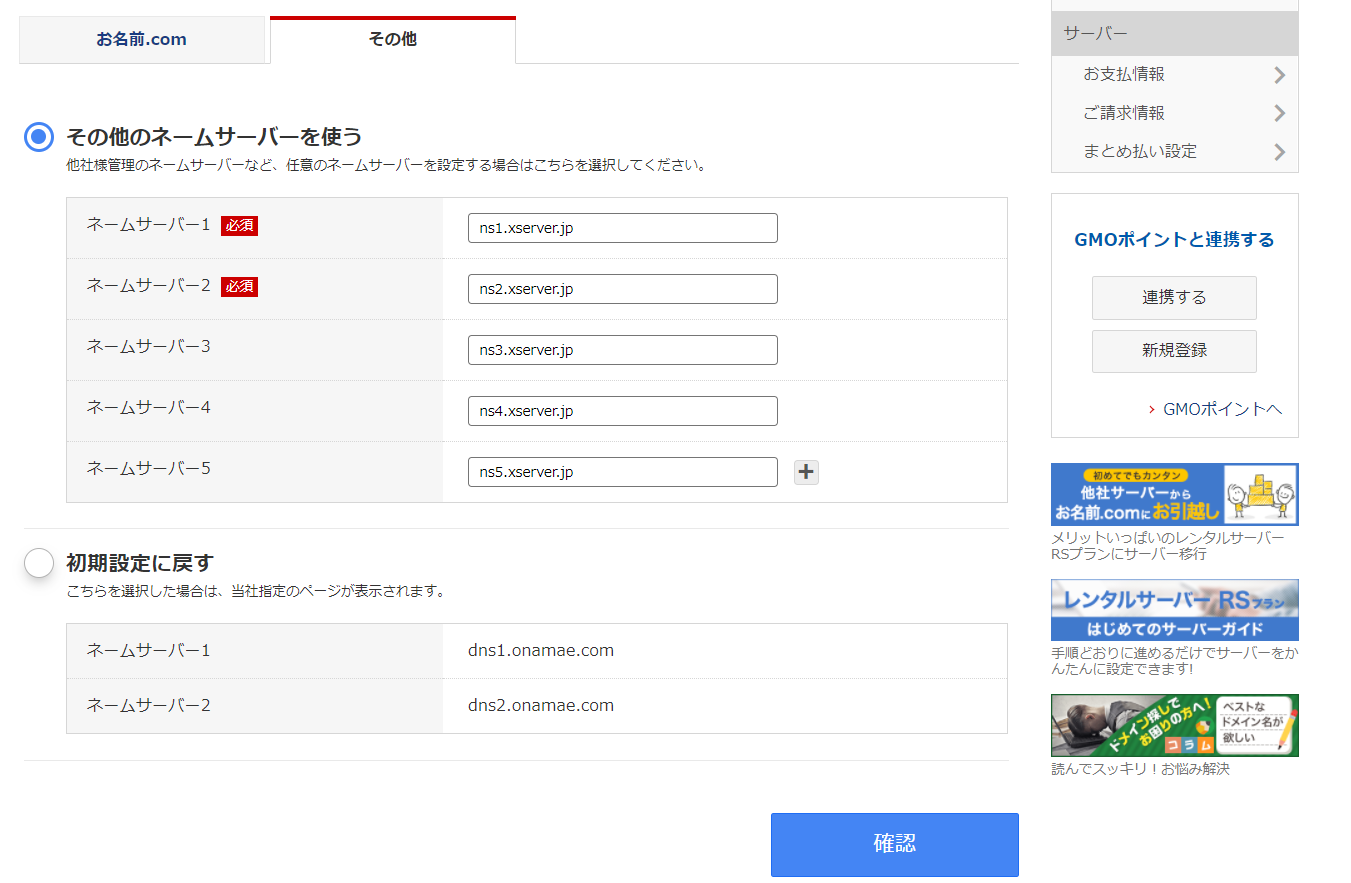
ポイント
以下をコピペでOKです。
ネームサーバ1:ns1.xserver.jp
ネームサーバ2:ns2.xserver.jp
ネームサーバ3:ns3.xserver.jp
ネームサーバ4:ns4.xserver.jp
ネームサーバ5:ns5.xserver.jp

②エックスサーバーの設定:ドメインを登録する
エックスサーバーにドメインを登録しましょう。
ポイント
①お名前.comの設定:エックスサーバーの情報を登録する。
②エックスサーバーの設定:ドメインを登録する。←いまここです。
エックスサーバーにログインして、下図の赤枠「サーバー管理」をクリックします。
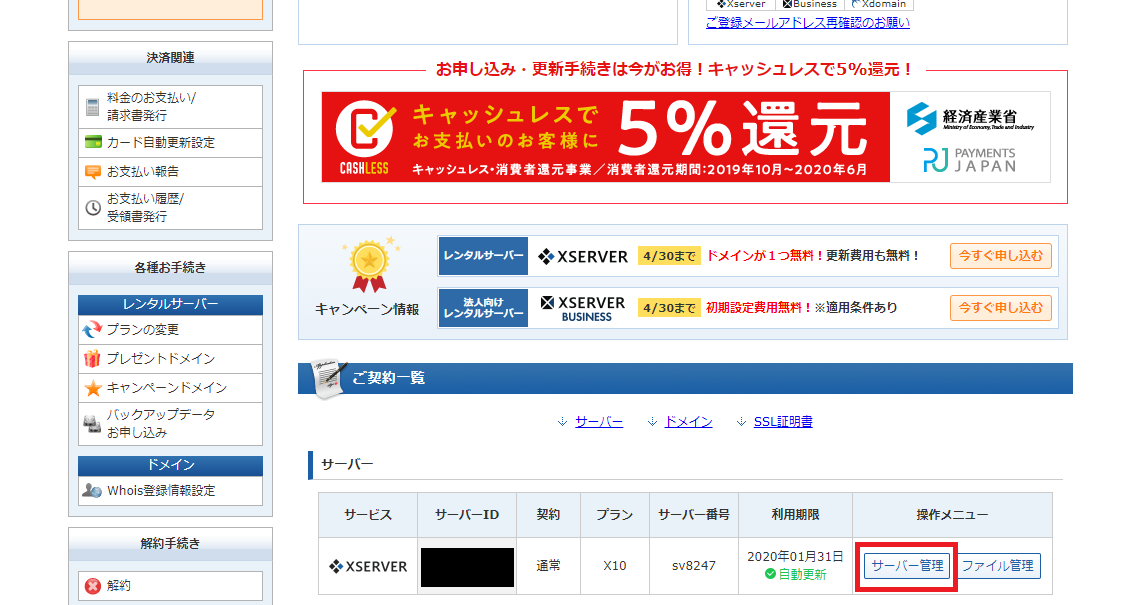
すると、サーバーパネルという画面に変わります。赤枠の「ドメイン設定」をクリックします。
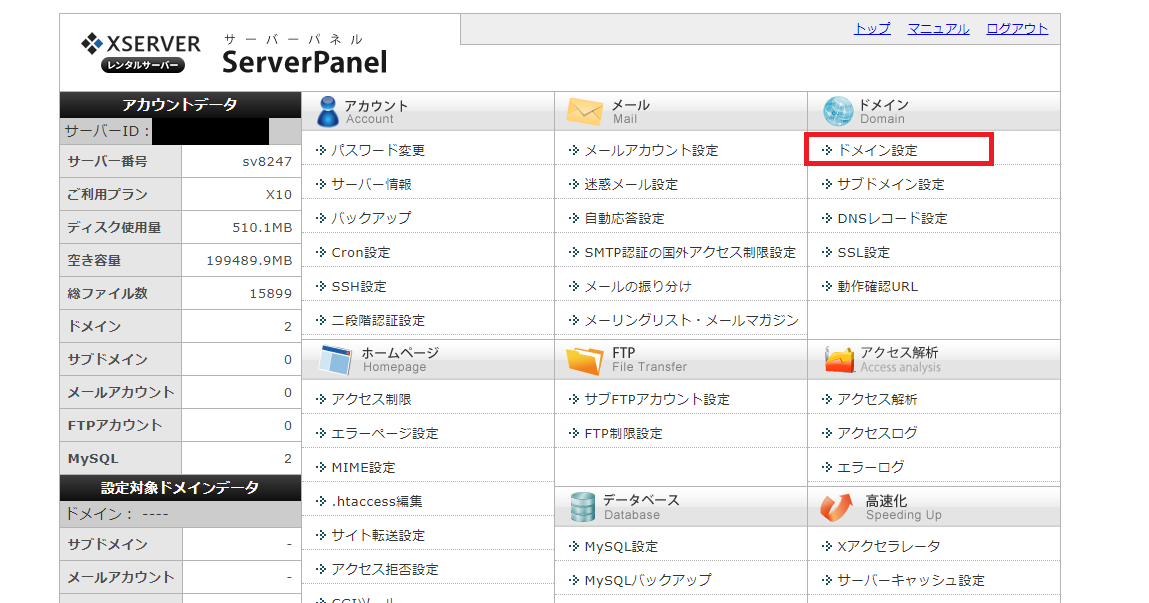
次に「ドメイン設定追加」(赤枠)をクリックし「ドメイン名」の部分にお名前.comで取得したドメイン名を入力します。
*「無料独自SSLを利用する」「高速化・アクセス数拡張機能「Xアクセラレータ」を有効にする(推奨)」にも✔を入れておきます。
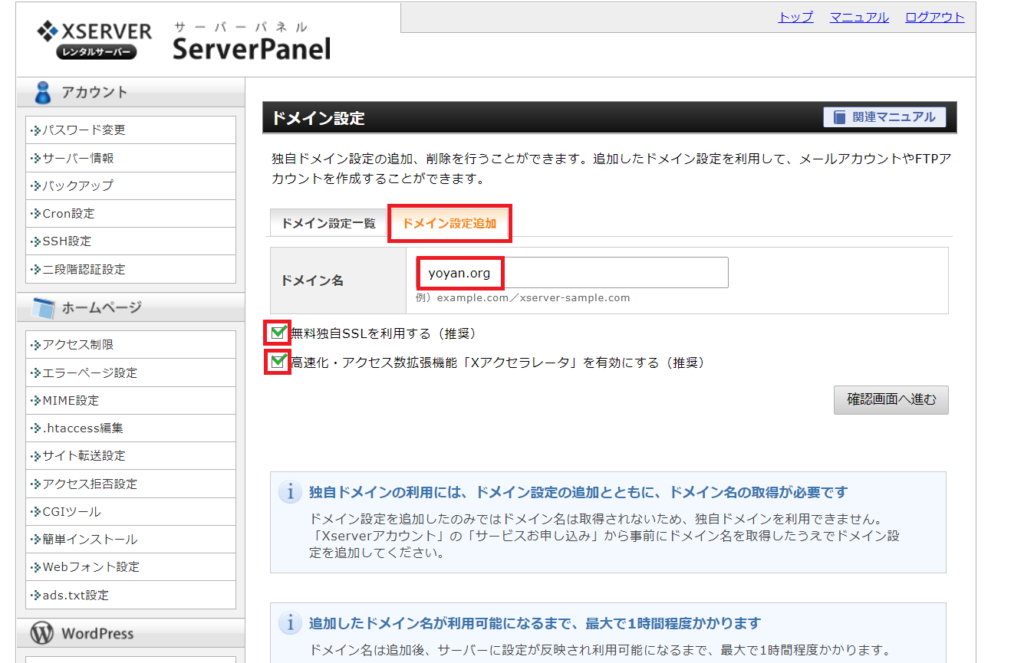
後は「確認画面へ進む」をクリックして進んでいけば設定できます。
まとめ
お名前.comとエックスサーバーの紐づけについて解説しました。
ドメインにはサーバーの情報を、サーバーにはドメインの情報を登録するだけですね。
ポイントは以下の通りです。
✔もっと簡単にWordpressを始める

もっと簡単にWordpressブログを始めたい方には、エックスサーバーのクイックスタートがおすすめです。
詳しくは【簡単10分】エックスサーバー「クイックスタート」の手順をご覧ください。
