

ノートパソコンを買い替えずに何とかしたい。
メモリ交換の手順を見たい。
レノボG50ノートPCのメモリを交換したら格段に速くなりました。
メモリ交換の手順は以下の通りです。
手順①:裏面カバーを開ける
手順②:メモリを取り外す
手順③:新しいメモリを取り付ける
パソコン初心者でも意外に簡単です!

パソコンのメモリ交換して、めちゃくちゃ快適になりました。
動画再生もサクサクです。
あなたも、メモリ交換の全手順をチェックしてみて下さい。
ハードディスクの交換手順はこちら↓
-

-
【手順解説】レノボG50ノートPCのHDDをSSDに交換して高速に
レノボG50ノートPCのハードディスクをSSDに交換したら、めちゃくちゃ快適になりました。 5年ほど前に買ったノートパソコンが遅いので、ハードディスク(HDD)をSSDに交換することにし ...
続きを見る
レノボG50のメモリを交換
今回メモリ増設をするパソコンは「レノボ 15.6型ノートPC Lenovo G50 80G001SPJP プラチナ」です。
5年ほど前に買ったレノボのノートパソコンです。

メモリ交換の手順は以下の通りです。
手順①:裏面カバーを開ける
手順②:メモリを取り外す
手順③:新しいメモリを取り付ける
✔購入したメモリ
購入したメモリは以下の通りです。
手順①:裏面カバーを開ける
パソコンの電源を切り、バッテリーを外しましょう。
裏面のカバーは3本のネジで固定されているのでネジを外します。

カバーは下にスライドすると外せます。
カバーを外せました。

手順②:メモリを取り外す
緑色の部分がメモリスロットです。


金具から外れたメモリを取り出します。

手順③:新しいメモリを取り付ける
新しいメモリを慎重に差し込みましょう!

軽くおさえると、カチッとはまります。


メモリ交換で生まれ変わる!


意外に簡単なので、すぐにやってみましょう。
パソコンを買い換えることなくスピードアップしますよ。
交換前のメモリ
交換前のメモリは以下の通り。
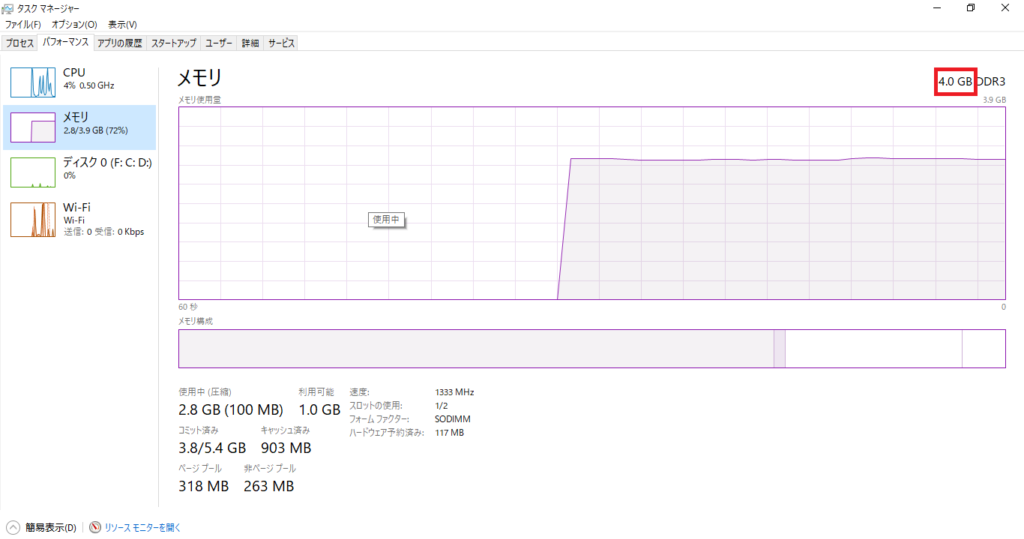
交換後のメモリ
交換後のメモリは以下の通りです。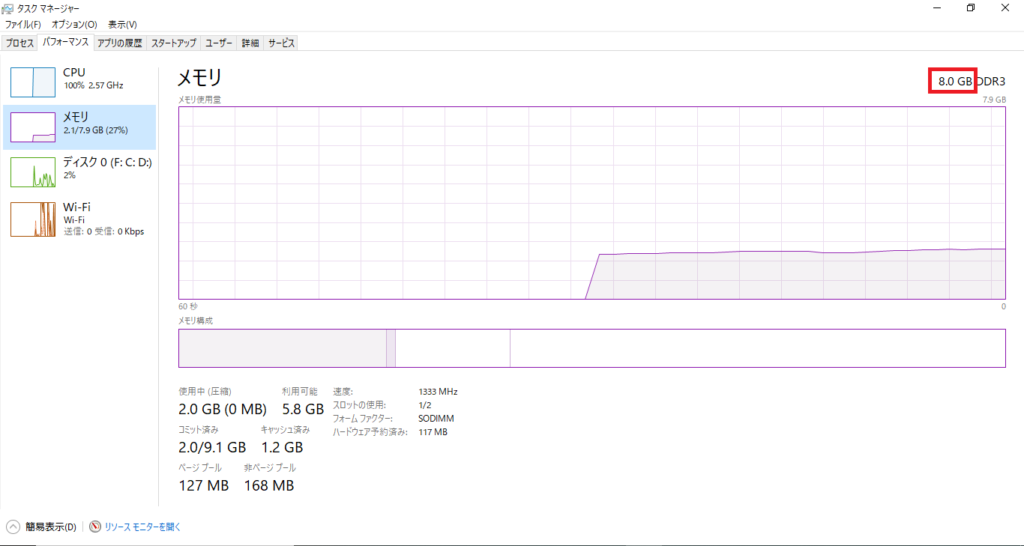

まとめ
メモリを増設するとスピードアップします!

メモリ交換の手順は分かりましたか?
手順は以下の通り。
手順①:裏面カバーを開ける
手順②:メモリを取り外す
手順③:新しいメモリを取り付ける
初めての方でも意外と簡単ですよ!

